WikiHow ini mengajar anda bagaimana membuat bayangan di sebalik gambar di Adobe Photoshop.
Langkah
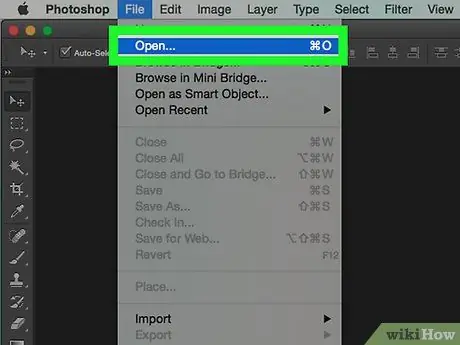
Langkah 1. Klik dua kali ikon "Ps" untuk membuka Photoshop
Setelah Photoshop dibuka, klik Fail pada bar menu di bahagian atas skrin, kemudian klik Buka dan pilih gambar yang ingin anda edit.
Gambar asli dengan latar lutsinar sangat sesuai untuk diedit. Anda mungkin perlu memisahkan foto yang ingin diedit dari latar belakangnya
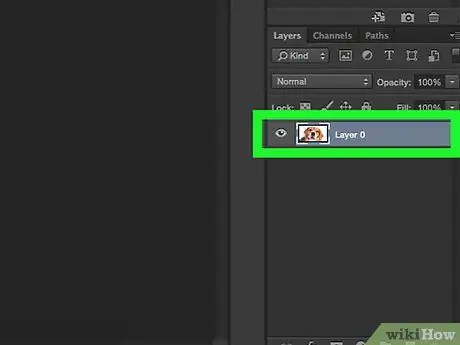
Langkah 2. Klik lapisan yang mengandungi gambar yang ingin anda bayangkan
Senarai lapisan akan muncul di tetingkap "Lapisan" di kanan bawah skrin.
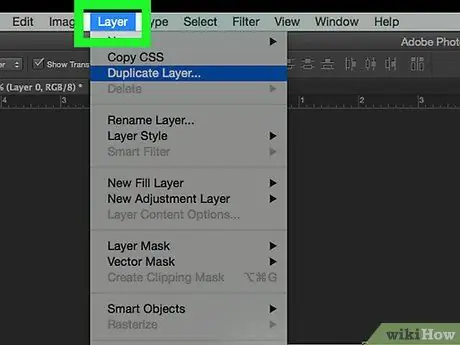
Langkah 3. Klik Lapisan pada bar menu
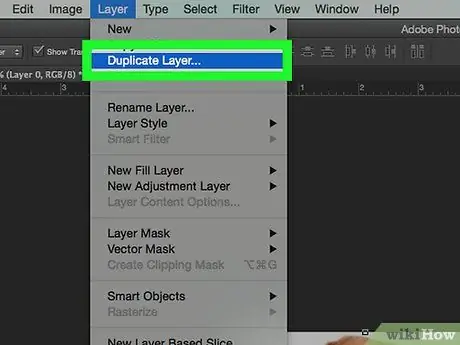
Langkah 4. Klik Duplicate Layer… pada menu drop-down.
Anda boleh menamakan lapisan yang telah anda gandakan. Sekiranya tidak dinamakan, lapisan baru akan mempunyai nama "[nama lapisan pertama] salinan"
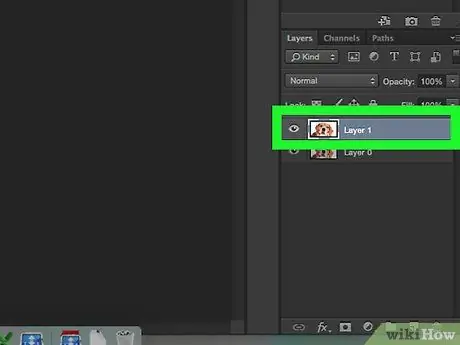
Langkah 5. Klik "Lapisan Pendua"
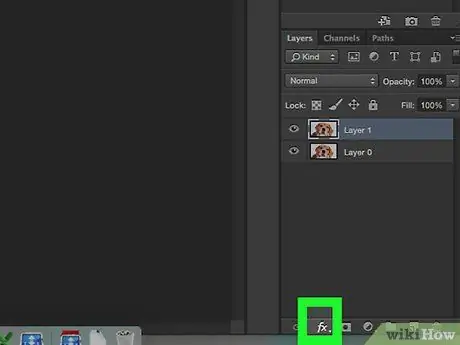
Langkah 6. Klik ikon "Layer Style" dalam bentuk butang "fx" di bahagian bawah tetingkap Layers
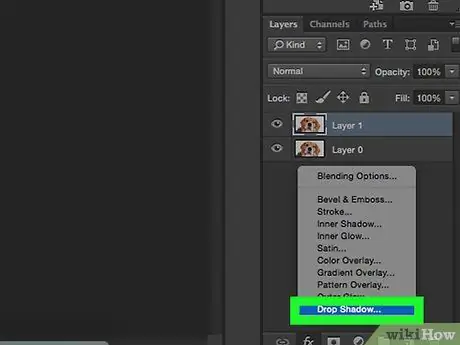
Langkah 7. Klik Drop Shadow…
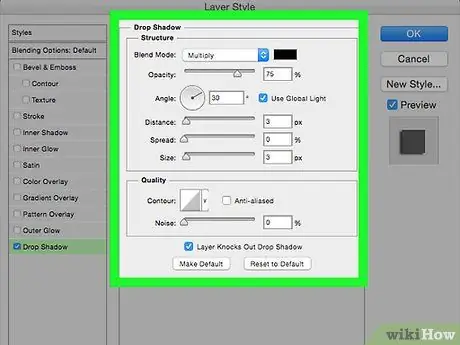
Langkah 8. Laraskan bayang-bayang
Gunakan alat dalam kotak dialog untuk menyesuaikan:
- Tahap kecerahan
- Pandangan cahaya
- Jarak bayangan dari bentuk
- Penyebaran bayangan atau kecerunan
- Ukuran bayangan






