WikiHow ini mengajar anda cara membuka fail DAT pada komputer Windows atau Mac. Anda boleh membuka fail DAT yang dimaksudkan melalui program yang membuat fail tersebut. Sekiranya anda tidak mengetahui program yang anda gunakan, anda perlu menentukan program yang betul sebelum anda dapat membuka fail tersebut. Perlu diingat bahawa beberapa fail DAT, seperti fail yang digunakan untuk menyimpan codec bahasa, tidak dapat dibuka dengan program biasa. Program-program ini digunakan oleh sistem komputer sehingga tidak boleh diubah suai.
Langkah
Kaedah 1 dari 3: Membuka Fail DAT yang Dikenal pada Komputer Windows
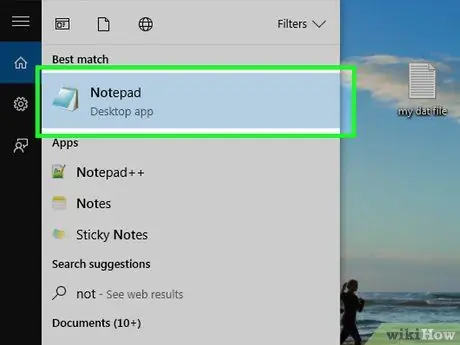
Langkah 1. Ketahui program yang digunakan untuk membuat fail DAT
Tidak seperti kebanyakan jenis fail lain, fail DAT boleh dibuat dalam program apa pun. Oleh itu, anda perlu mengetahui program yang digunakan untuk membuat fail sehingga anda tahu program mana yang dapat membukanya.
Sekiranya anda tidak mengetahui program yang digunakan untuk membuat fail DAT yang ada, anda perlu mengetahui program apa yang akan digunakan sebelum anda dapat membuka fail tersebut
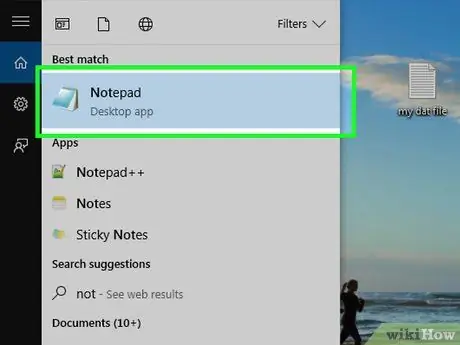
Langkah 2. Buka program yang sesuai
Klik atau klik dua kali ikon program yang digunakan untuk membuat fail DAT.
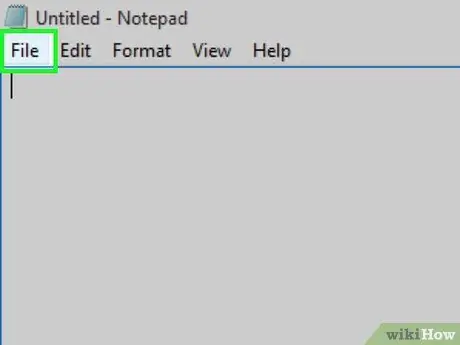
Langkah 3. Klik Fail
Menu ini biasanya terdapat di sudut kiri atas tetingkap program. Selepas itu, menu akan dipaparkan.
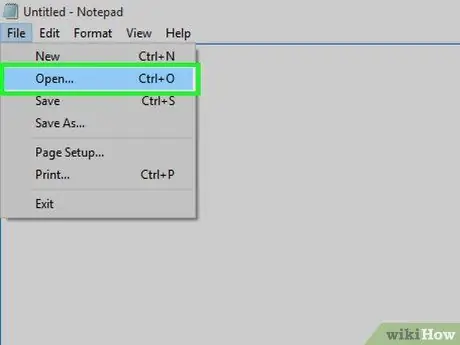
Langkah 4. Klik Buka…
Pilihan ini ada di menu " Fail " Setelah diklik, tetingkap File Explorer akan terbuka.
Sekiranya anda menggunakan Microsoft Office, klik dua kali “ PC ini "Di tengah halaman setelah mengklik pilihan" Buka Untuk membuka tetingkap Penjelajah Fail.
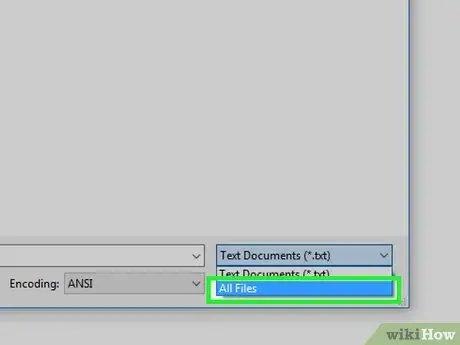
Langkah 5. Lihat semua fail di File Explorer
Klik kotak jenis fail di sebelah kanan medan teks "Nama", kemudian pilih " Semua fail ”Dari menu lungsur turun yang dipaparkan. Dengan pilihan ini, File Explorer akan memaparkan semua fail, termasuk fail DAT.

Langkah 6. Pilih fail DAT
Pergi ke direktori di mana fail DAT disimpan, dan kemudian klik fail DAT sekali untuk memilihnya.
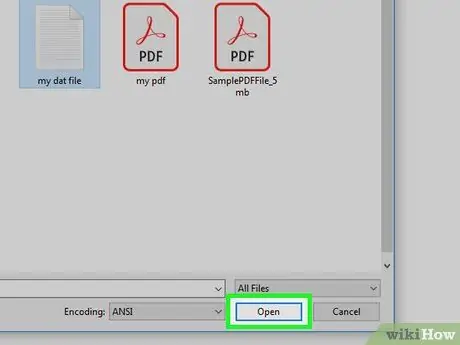
Langkah 7. Klik Buka
Ia berada di sudut kanan bawah tetingkap. Fail DAT kemudian akan dibuka dalam program.
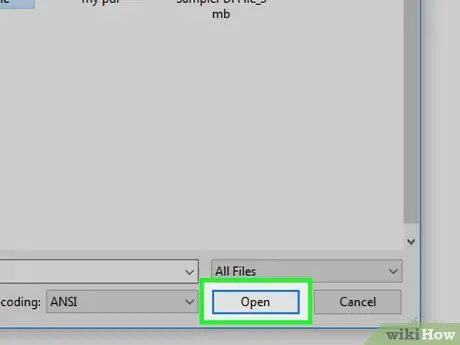
Langkah 8. Sahkan pilihan untuk melihat fail apabila diminta
Kadang kala, anda akan menerima amaran bahawa kandungan fail tidak sepadan dengan pelanjutan fail (atau yang serupa). Dalam keadaan ini, klik " Ya "atau" Buka Untuk membuka fail DAT.
Contohnya, semasa anda membuka fail DAT yang dibuat di Excel melalui Microsoft Excel, anda mungkin mendapat amaran bahawa fail tersebut rosak. Walau bagaimanapun, anda masih boleh mengklik " Ya "Untuk membukanya.
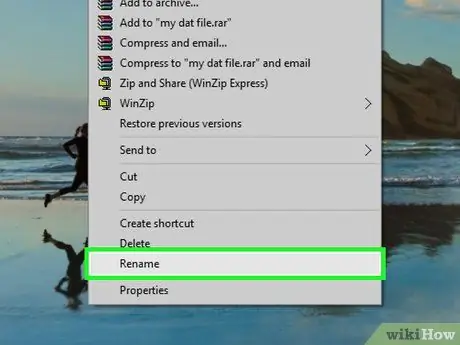
Langkah 9. Tukar peluasan fail DAT jika perlu
Sekiranya anda tidak mahu menyeret fail DAT ke program yang sesuai setiap kali anda ingin membukanya, anda boleh mengubah pelanjutannya. Perlu diingat bahawa anda perlu mengetahui pelanjutan mana yang akan digunakan untuk fail kerana mengubah pelanjutan kepada format yang sedikit berbeza (mis. MP4, bukan AVI) dapat merosakkan fail:
- Klik kanan fail DAT, kemudian klik " Ganti nama ”.
- Pilih segmen data dari nama fail.
- Gantikan segmen dat dengan peluasan fail yang sesuai.
Kaedah 2 dari 3: Membuka Fail DAT yang Dikenal pada Komputer Mac
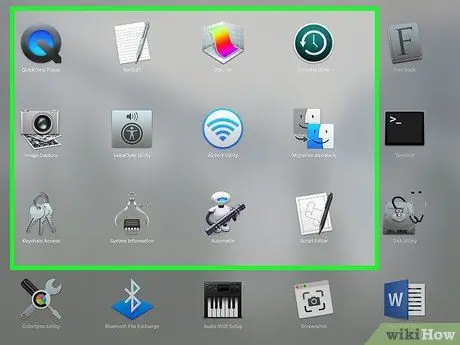
Langkah 1. Ketahui program yang digunakan untuk membuat fail DAT
Tidak seperti kebanyakan jenis fail lain, fail DAT boleh dibuat di mana-mana program. Oleh itu, anda perlu mengetahui program yang digunakan untuk membuat fail supaya anda tahu program mana yang dapat membukanya.
Sekiranya anda tidak mengetahui program yang digunakan untuk membuat fail DAT yang ada, anda perlu mengetahui program apa yang akan digunakan sebelum anda dapat membuka fail tersebut
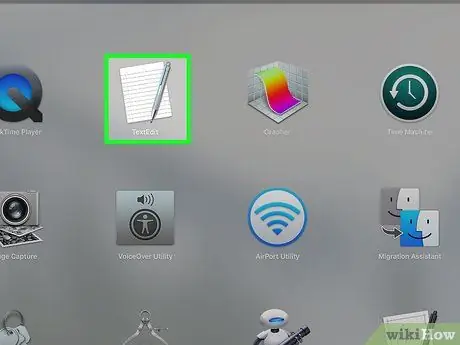
Langkah 2. Buka program yang sesuai
Klik atau klik dua kali ikon program yang digunakan untuk membuat fail DAT.
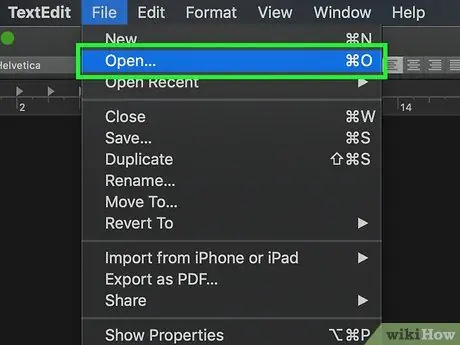
Langkah 3. Seret fail DAT ke tetingkap program
Klik dan seret fail DAT ke tetingkap program untuk membukanya.
Oleh kerana komputer Mac biasanya tidak memaparkan fail DAT sebagai fail yang dapat dibaca, Anda tidak dapat membukanya menggunakan " Fail ” > “ Buka ”Pada program yang dipilih.
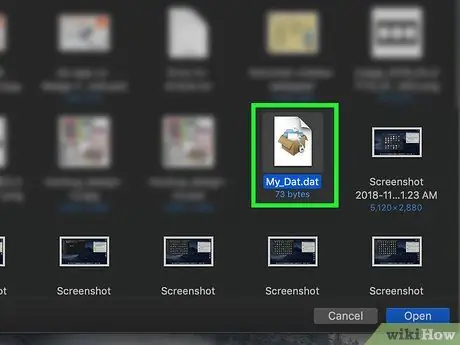
Langkah 4. Jatuhkan fail DAT
Selepas itu, fail DAT akan dibuka dalam program yang anda pilih.
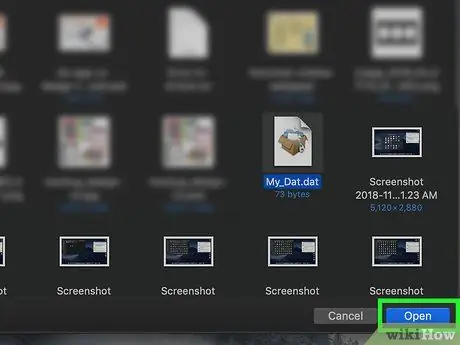
Langkah 5. Sahkan pilihan untuk membuka fail jika diminta
Kadang kala, anda akan menerima amaran bahawa kandungan fail tidak sepadan dengan pelanjutan fail (atau yang serupa). Dalam keadaan ini, klik " Ya "atau" Buka Untuk membuka fail DAT.
Contohnya, semasa anda membuka fail DAT yang dibuat di Excel melalui Microsoft Excel, anda mungkin mendapat amaran bahawa fail yang diinginkan rosak. Walau bagaimanapun, anda masih boleh mengklik " Ya "Untuk membukanya.
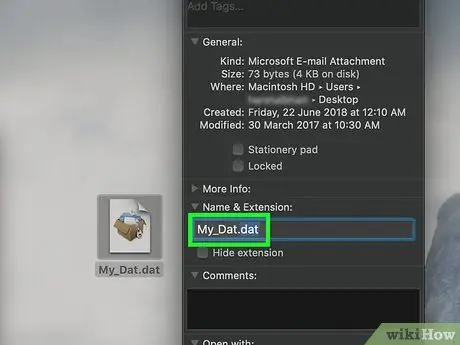
Langkah 6. Tukar peluasan fail DAT jika perlu
Sekiranya anda tidak mahu menyeret fail DAT ke program yang sesuai setiap kali anda ingin membukanya, anda boleh mengubah pelanjutannya. Perlu diingat bahawa anda perlu mengetahui pelanjutan mana yang akan digunakan untuk fail kerana mengubah pelanjutan kepada format yang sedikit berbeza (mis. MP4, bukan AVI) dapat merosakkan fail:
- Pilih fail DAT.
- Klik menu " Fail, kemudian pilih " Dapatkan maklumat Dalam menu lungsur.
- Klik ikon segitiga di sebelah kategori "Nama & Sambungan".
- Nyahtanda kotak "Sembunyikan pelanjutan" jika perlu.
- Ganti peluasan dat dengan peluasan fail yang sesuai dengan nama fail yang ada.
- Tekan kekunci Return, kemudian klik " Gunakan.tekstensi "Apabila diminta (mis. Untuk dokumen XLSX, klik pilihan" Gunakan.xlsx ”).
Kaedah 3 dari 3: Mencari Program yang Tepat
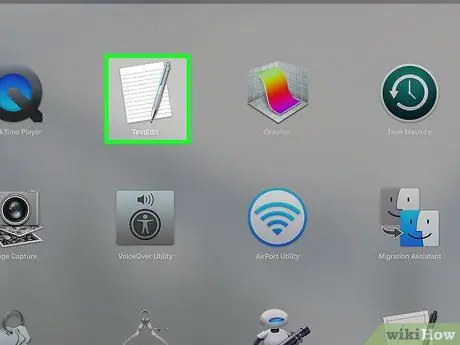
Langkah 1. Perhatikan konteks fail
Anda dapat menentukan program mana yang akan digunakan untuk membuka fail berdasarkan lokasi atau nama file.
- Sebagai contoh, jika anda menjumpai fail DAT di folder "Adobe", anda mungkin mengesyaki fail tersebut perlu dibuka menggunakan program Adobe.
- Sekiranya fail berada dalam folder yang mengandungi fail sistem lain di komputer anda, ada baiknya anda tidak mengubah fail DAT. Ada kemungkinan bahawa fail tersebut digunakan oleh program atau ciri komputer yang terbina dalam.

Langkah 2. Tanya pembuat fail
Sekiranya anda menerima fail DAT sebagai lampiran e-mel atau dari laman web muat turun, cuba hubungi orang yang menghantar atau memuat naik fail tersebut dan tanyakan program apa yang mereka gunakan untuk membuat fail tersebut.
Langkah ini mungkin tidak memberikan jawapan jika anda mengajukan pertanyaan di forum "sesak" atau laman perkongsian fail, tetapi biasanya anda boleh mendapatkan jawapan dari rakan sekerja atau rakan melalui e-mel
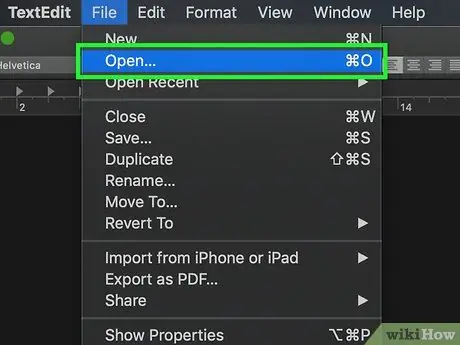
Langkah 3. Buka fail DAT dalam program penyuntingan teks
Anda boleh menggunakan program penyuntingan teks bawaan komputer anda untuk melihat beberapa (atau semua) kandungan fail DAT:
- Windows - Buka Notepad, kemudian seret dan lepaskan fail DAT ke tetingkap Notepad.
- Mac - Buka TextEdit dari folder "Aplikasi", kemudian seret dan lepaskan fail DAT ke tetingkap TextEdit.
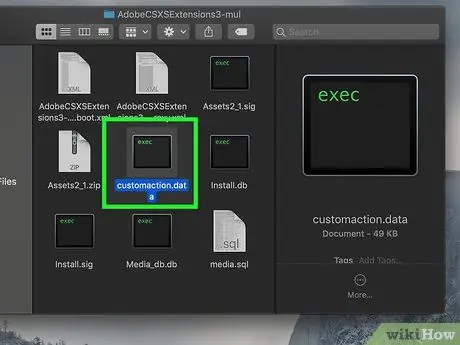
Langkah 4. Cari maklumat mengenai fail DAT
Anda mungkin melihat satu atau dua baris teks yang menentukan jenis program yang digunakan untuk membuka fail, bergantung pada fail itu sendiri.
Walaupun anda tidak melihat sebaris teks mengenai program tertentu yang perlu digunakan, anda mungkin dapat menemukan baris yang menunjukkan jenis fail (misalnya video atau teks) yang sesuai dengan isi fail DAT
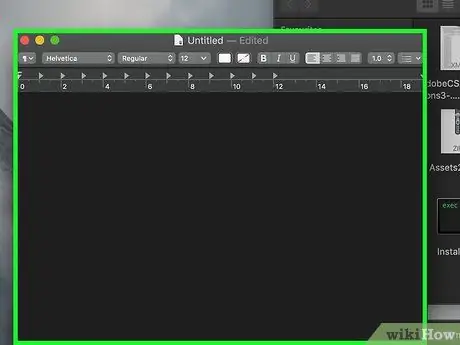
Langkah 5. Cuba buka fail DAT menggunakan program biasa
Program seperti VLC Media Player, iTunes, Preview, dan Notepad ++ dapat digunakan untuk membuka berbagai jenis jenis file tanpa mengubah isinya.
Sebagai contoh, Pemain Media VLC boleh membuka kebanyakan sambungan fail video. Anda boleh memuat turun dan menggunakan Notepad ++ di Windows untuk membuka fail berasaskan teks
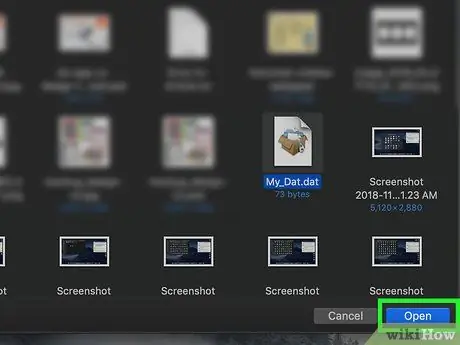
Langkah 6. Lakukan ujian larian
Malangnya, jika anda tidak dapat menemui program yang membuat fail DAT pada ketika ini, anda harus mencuba membuka fail DAT menggunakan pelbagai program di komputer anda. Anda boleh membuka program, seret fail DAT ke tetingkap program, jatuhkan, dan tunggu fail dibuka.
- Sekiranya fail dibuka dalam format yang dikenali oleh program, anda telah menemui program yang tepat.
- Sekiranya program menampilkan fail DAT sebagai rentetan watak yang tidak dapat dipahami atau tidak akan membuka fail, program yang anda pilih bukanlah program yang tepat.
Petua
- Fail DAT yang terdapat di folder sistem (mis. Folder yang disimpan di folder "Program Files" pada PC atau di folder "~ Library" pada Mac) biasanya digunakan secara automatik oleh program yang digunakan untuk membuatnya sehingga anda tidak perlu untuk cuba membuka fail tersebut.
- BBEdit adalah alternatif untuk Notepad ++ untuk komputer Mac yang dapat digunakan untuk membuka apa saja dari fail teks ke fail PHP. Program ini membantu anda mengetahui perkaitan dalam fail DAT yang anda mahukan.






