WikiHow ini mengajar anda cara membuang entri kata laluan yang disimpan dari rantai kunci iCloud pada Mac. Setelah menghapus entri kata laluan dari rantai kunci, anda perlu memasukkan kata laluan secara manual apabila anda ingin mengakses akaun di perkhidmatan masing-masing di mana-mana peranti.
Langkah
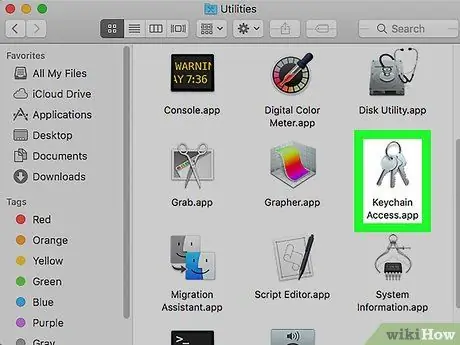
Langkah 1. Buka aplikasi Akses Rantai Kunci pada komputer Mac
Ikon Akses Rantai Kunci kelihatan seperti tiga kunci logam di atas rantai kunci. Anda boleh menemuinya di subfolder " Utiliti "Dalam folder" Aplikasi ".
Anda boleh melakukan carian Spotlight untuk mencari dan membuka Akses Rantai Kunci. Untuk mencarinya, klik ikon kaca pembesar di sudut kanan atas skrin dan ketik Akses Rantai Kunci
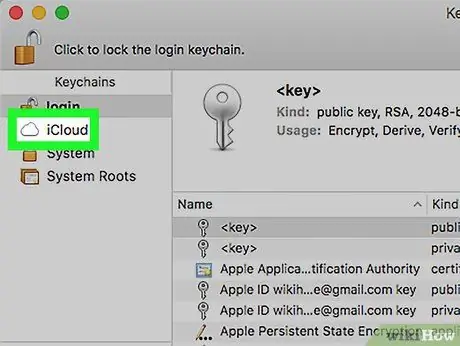
Langkah 2. Klik iCloud di bahagian "Rantai Kunci"
Ia berada di sudut kiri atas tetingkap. Dengan pilihan ini, entri dalam rantai kunci akan ditapis dan program hanya akan menunjukkan entri yang disimpan di akaun iCloud.
Sekiranya anda tidak melihat menu "Gantungan Kunci" di sudut kiri atas skrin, klik " Pandangan "Di bar menu di bahagian atas skrin dan pilih" Tunjukkan Rantai Kunci ”.
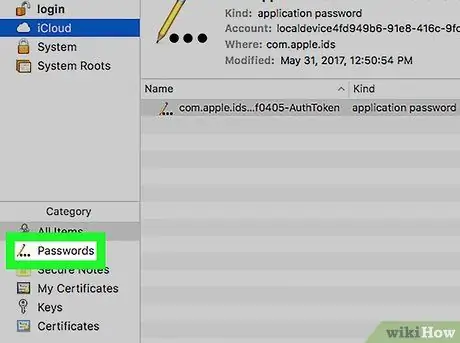
Langkah 3. Klik Kata Laluan di bahagian "Kategori"
Ia berada di sudut kiri bawah tetingkap aplikasi. Pilihan ini menyaring semua kategori rantai kunci yang lain dan hanya memaparkan entri kata laluan.
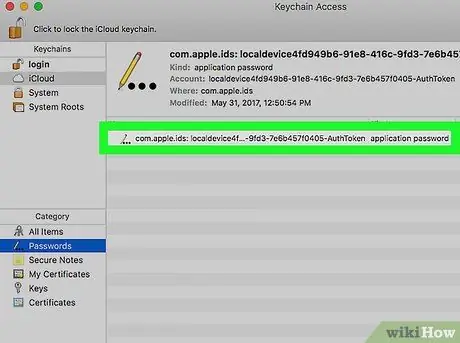
Langkah 4. Cari entri kata laluan pada senarai rantai kunci
Akses Rantai Kunci memaparkan nama, jenis, dan tarikh pengubahsuaian semua entri kata laluan yang disimpan di iCloud. Tatal ke bawah dan cari entri yang ingin anda padamkan.
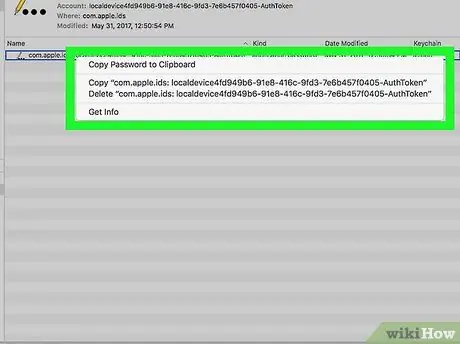
Langkah 5. Klik kanan entri kata laluan yang perlu dihapuskan
Cari entri yang ingin anda alih keluar dari senarai rantai kunci dan klik kanan entri untuk melihat pilihannya.
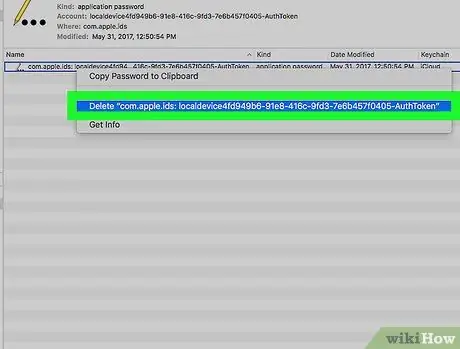
Langkah 6. Klik Padam pada menu klik kanan
Anda perlu mengesahkan tindakan pada tetingkap pop timbul.
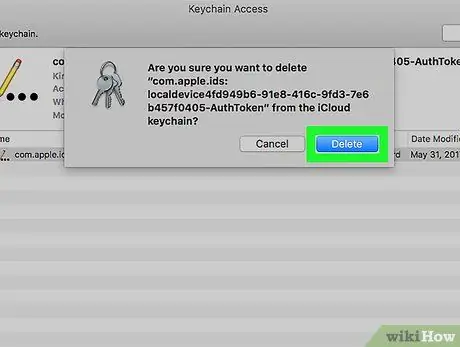
Langkah 7. Klik Padam pada tetingkap pop timbul
Tindakan itu akan disahkan dan entri kata laluan akan dikeluarkan dari rantai kunci iCloud. Entri tidak akan disimpan lagi di akaun iCloud. Sekiranya anda perlu menggunakan kata laluan, anda perlu memasukkannya secara manual.






