WikiHow ini mengajar anda bagaimana membuat rangkaian kawasan setempat (LAN). Setelah rangkaian selesai, setiap komputer dalam rangkaian dapat saling berhubung dan berkongsi sambungan internet.
Langkah
Kaedah 1 dari 3: Menentukan Keperluan Rangkaian

Langkah 1. Hitung bilangan komputer yang mesti dihubungkan dengan kabel Ethernet untuk menentukan bilangan port Ethernet yang diperlukan
Sekiranya anda hanya mempunyai kurang dari empat komputer yang perlu disambungkan dengan kabel ethernet, yang perlu anda lakukan hanyalah membeli penghala. Namun, jika anda mempunyai lebih dari empat komputer, anda mungkin perlu membeli suis untuk menambah bilangan port Ethernet yang tersedia

Langkah 2. Tentukan sama ada anda ingin membuat rangkaian tanpa wayar
Untuk menyediakan rangkaian tanpa wayar, anda perlu membeli penghala tanpa wayar, yang dapat anda dapatkan di kebanyakan kedai komputer. Anda juga boleh membeli penghala tanpa wayar di internet.
Suis tidak boleh digunakan untuk mewujudkan rangkaian tanpa wayar. Suis hanya berfungsi untuk menambah port ethernet di rangkaian

Langkah 3. Tentukan sama ada anda mahu menyediakan sambungan internet untuk semua komputer di rangkaian
Sambungan internet dapat diberikan pada komputer di rangkaian dengan bantuan penghala. Sekiranya anda tidak memerlukan akses internet, anda boleh membuat rangkaian LAN hanya dengan suis dan kabel Ethernet.
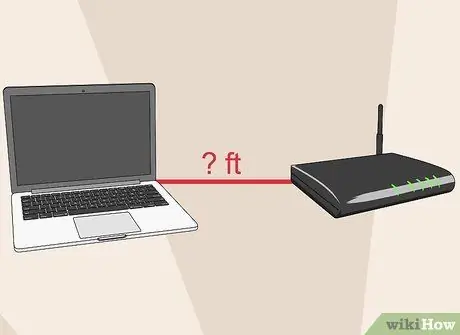
Langkah 4. Ukur jarak yang mesti disambungkan oleh peranti melalui kabel ethernet
Walaupun panjang kabel tidak menjadi masalah bagi kebanyakan rangkaian rumah, ingatlah bahawa panjang maksimum kabel Ethernet adalah 100 meter. Sekiranya anda perlu menyambungkan peranti lebih dari 100 m, anda mesti menggunakan peralihan antara peranti.

Langkah 5. Pertimbangkan keperluan rangkaian masa depan
Sekiranya anda menggunakan semua port pada penghala atau suis anda, pertimbangkan untuk membeli suis atau penghala kapasiti yang lebih besar untuk menambahkan lebih banyak peranti di masa depan.
Kaedah 2 dari 3: Menyiapkan Rangkaian LAN Mudah

Langkah 1. Sediakan perkakasan rangkaian
Untuk membuat LAN, anda perlu membeli penghala atau suis, yang berfungsi sebagai titik akses rangkaian. Kedua-dua peranti dapat mengarahkan maklumat ke komputer yang betul.
- Penghala dapat memberikan alamat IP ke setiap perangkat yang tersambung ke perangkat secara automatik. Anda perlu membeli penghala jika anda ingin menyambungkan komputer di rangkaian ke internet. Namun, walaupun rangkaian anda tidak mempunyai internet, tetap disarankan agar anda menggunakan penghala sebagai peranti rangkaian.
- Switch, versi asas penghala, hanya membolehkan komputer berkomunikasi antara satu sama lain, tetapi tidak dapat memberikan alamat IP ke setiap komputer dan tidak membenarkan anda berkongsi sambungan internet. Suis ini sesuai untuk menambah bilangan port Ethernet pada penghala.

Langkah 2. Sediakan penghala anda
Untuk membuat rangkaian mudah, anda tidak perlu mengkonfigurasi penghala. Sambungkan penghala ke sumber kuasa. Sekiranya anda ingin berkongsi sambungan internet anda, letakkan penghala di dekat modem.

Langkah 3. Sekiranya diperlukan, sambungkan penghala ke modem dengan kabel ethernet
Port WAN / INTERNET pada penghala didedikasikan untuk menghubungkan penghala ke modem. Port ini mempunyai warna yang berbeza dari port lain pada penghala.

Langkah 4. Sambungkan suis ke penghala dengan kabel ethernet jika diperlukan
Anda boleh menyambungkan suis ke port mana pun di penghala anda untuk menambah jumlah port Ethernet yang tersedia. Semua peranti yang disambungkan ke suis juga akan disambungkan ke penghala secara automatik.

Langkah 5. Sambungkan komputer ke penghala dengan kabel ethernet
Anda boleh menyambungkan komputer ke port mana pun di penghala anda.
Kabel Ethernet dengan panjang lebih dari 100 meter tidak memindahkan data dengan betul
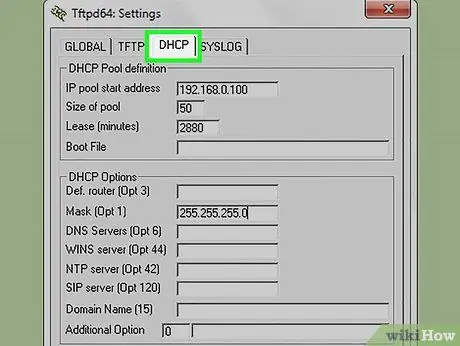
Langkah 6. Jika anda tidak menggunakan penghala di jaringan dan hanya bergantung pada saklar, jadikan salah satu komputer di rangkaian sebagai pelayan DHCP
Dengan cara itu, anda tidak perlu menetapkan alamat IP secara manual pada setiap komputer.
- Anda boleh membuat pelayan DHCP dengan memasang perisian pihak ketiga.
- Tetapkan setiap komputer di rangkaian untuk "mengambil" alamat IP secara automatik dari pelayan DHCP.
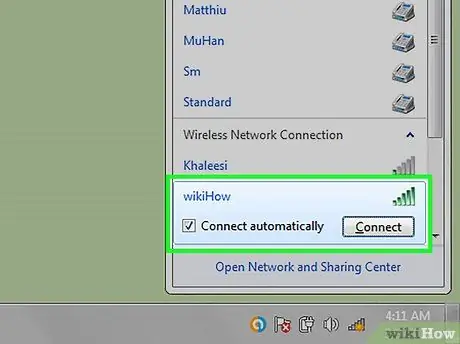
Langkah 7. Periksa sambungan rangkaian pada setiap komputer
Setelah setiap komputer mempunyai alamat IP, komputer akan dapat berkomunikasi di rangkaian. Sekiranya anda menggunakan penghala untuk berkongsi sambungan internet anda, setiap komputer akan dapat mengakses internet.
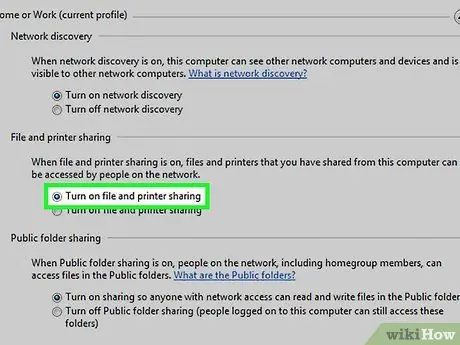
Langkah 8. Siapkan fungsi perkongsian fail dan pencetak
Setelah komputer disambungkan ke rangkaian, anda tidak akan dapat mengakses sumber dari komputer lain, melainkan anda telah mengatur fungsi perkongsian. Setelah disediakan, anda boleh berkongsi fail, folder, pemacu, atau pencetak untuk digunakan oleh seluruh rangkaian atau hanya pengguna tertentu.
Kaedah 3 dari 3: Membuat Rangkaian Tanpa Wayar

Langkah 1. Sediakan penghala anda
Ingatlah perkara berikut semasa menyiapkan penghala tanpa wayar:
- Untuk menyelesaikan masalah dengan mudah, letakkan penghala di dekat modem.
- Letakkan penghala di tengah rumah untuk jangkauan maksimum.
- Anda mesti menyediakan penghala tanpa wayar melalui ethernet.

Langkah 2. Sambungkan komputer ke salah satu port LAN penghala dengan kabel ethernet
Penyemak imbas di komputer ini akan digunakan untuk menyiapkan rangkaian tanpa wayar.
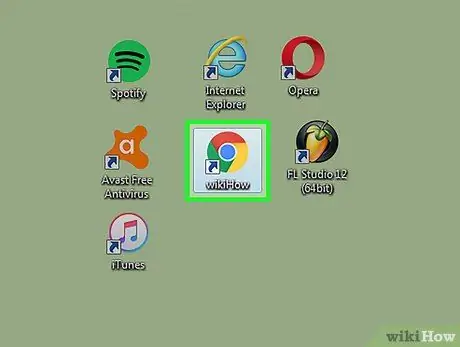
Langkah 3. Buka penyemak imbas di komputer yang disambungkan ke penghala
Anda boleh menggunakan penyemak imbas apa pun.
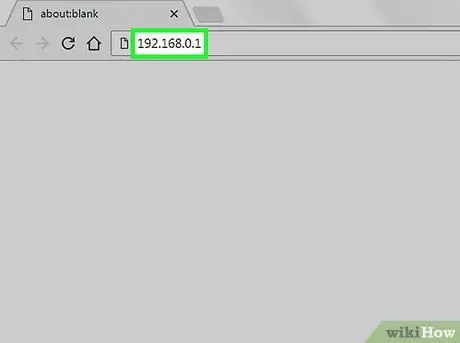
Langkah 4. Masukkan alamat IP penghala
Anda boleh mendapatkan alamat IP penghala di bahagian bawah penghala, atau dalam manualnya. Sekiranya anda tidak dapat mencari alamat IP di salah satu tempat ini, cubalah langkah berikut:
- Windows - Klik kanan butang rangkaian di bar Tray Sistem, kemudian klik Buka Rangkaian dan Pusat Perkongsian. Klik ethernet, kemudian klik Butiran. Cari entri Gerbang Lalai untuk mendapatkan alamat IP penghala.
- Mac - Klik menu Apple, kemudian pilih Keutamaan Sistem> Rangkaian. Klik rangkaian ethernet anda, kemudian lihat entri Router untuk mendapatkan alamat IP penghala.
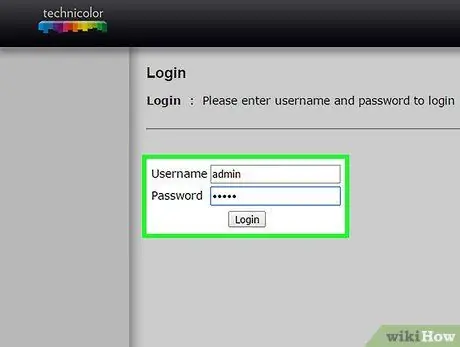
Langkah 5. Log masuk dengan akaun pentadbir
Setelah memasukkan alamat IP, anda akan diminta untuk masuk dengan akaun pentadbir penghala. Maklumat akaun ini berbeza-beza bergantung pada jenis penghala, tetapi secara umum Anda dapat log masuk dengan nama pengguna "admin" dan kata laluan "admin" atau "kata laluan". Beberapa penghala bahkan tidak memerlukan anda memasukkan kata laluan.
Cari maklumat akaun pentadbir penghala anda dengan memasukkan jenis penghala di
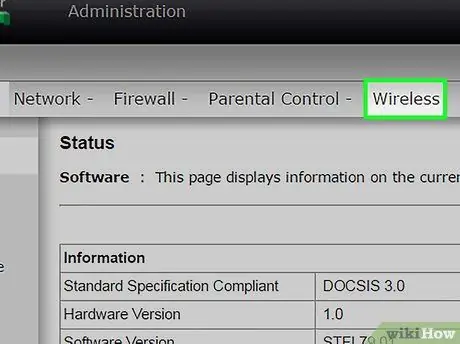
Langkah 6. Buka bahagian Tanpa Wayar dari halaman pentadbiran penghala
Lokasi dan nama bahagian ini berbeza-beza bergantung pada jenis penghala.
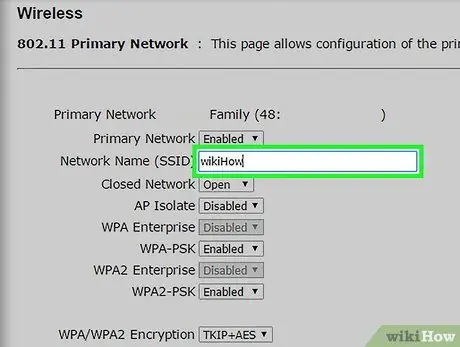
Langkah 7. Tukar nama rangkaian di bidang SSID atau Nama Rangkaian
Nama ini akan muncul dalam senarai rangkaian tanpa wayar di komputer pelanggan.
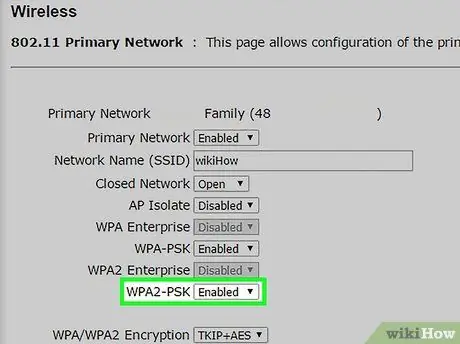
Langkah 8. Pilih WPA2-Personal sebagai pilihan Pengesahan atau Keselamatan
WPA2-Personal adalah fungsi pengesahan rangkaian yang paling kuat pada kebanyakan penghala. Elakkan pilihan WPA atau WEP, kecuali anda memerlukannya untuk menyambungkan komputer lama yang tidak serasi dengan WPA2.
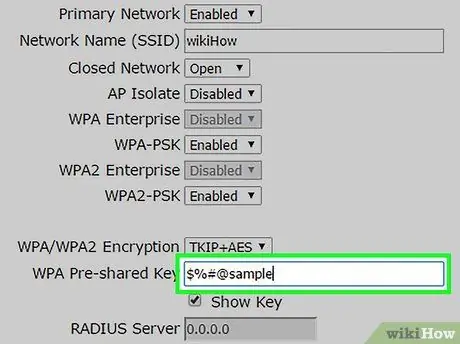
Langkah 9. Buat kata laluan yang kuat
Kata laluan ini diperlukan untuk menyambungkan komputer ke rangkaian. Medan kata laluan ini mungkin dilabelkan Kunci Pra-Dikongsi.
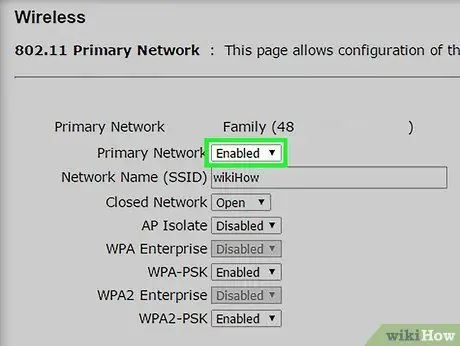
Langkah 10. Pastikan fungsi rangkaian wayarles dihidupkan
Bergantung pada jenis penghala, anda mungkin perlu mencentang kotak tertentu atau mengklik butang di menu Tanpa Wayar untuk mengaktifkan fungsi rangkaian tanpa wayar.
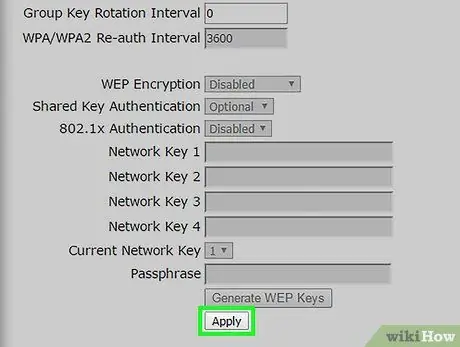
Langkah 11. Klik butang Simpan atau Terapkan untuk menyimpan perubahan
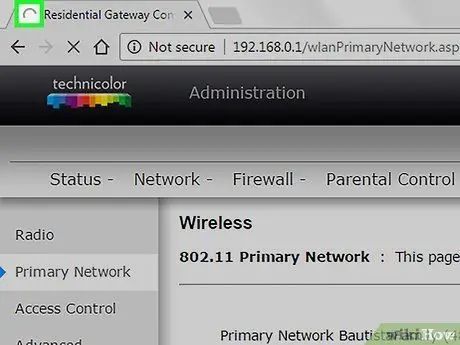
Langkah 12. Tunggu penghala dimulakan semula
Proses ini mungkin mengambil masa beberapa minit.
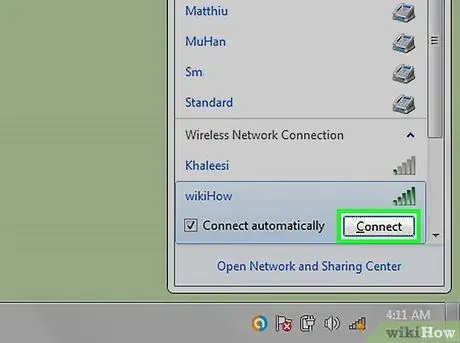
Langkah 13. Sambungkan peranti ke rangkaian tanpa wayar
Setelah penghala dihidupkan, nama rangkaian wayarles akan muncul dalam senarai rangkaian pada setiap peranti tanpa wayar dalam jangkauan. Apabila pengguna cuba menyambungkan peranti ke rangkaian, dia akan diminta kata laluan.






