Microsoft Visual Basic for Applications (VBA) adalah bahasa standard untuk program automasi fungsi penulisan di Microsoft Office. Ketahui cara melindungi kod VBA anda daripada dicuri atau disabotaj oleh orang lain.
Langkah
Kaedah 1 dari 3: Kata Laluan Melindungi Kod
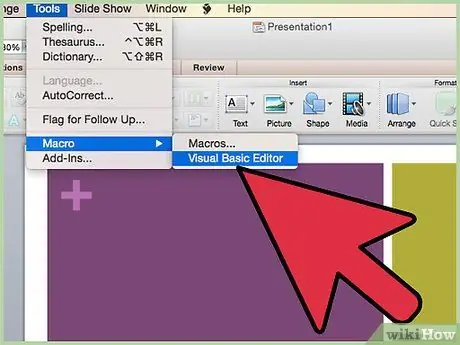
Langkah 1. Buka Visual Basic Editor, yang biasanya terletak di menu "Tools"> "Macro"
Sekiranya anda menggunakan Access, anda mungkin perlu membuka tetingkap pangkalan data terlebih dahulu, bergantung pada tetapan komputer anda.
-
Pilih "Project Properties" pada menu "Tools" di Visual Basic Editor.

Lindungi Kod VBA Langkah 1Bullet1
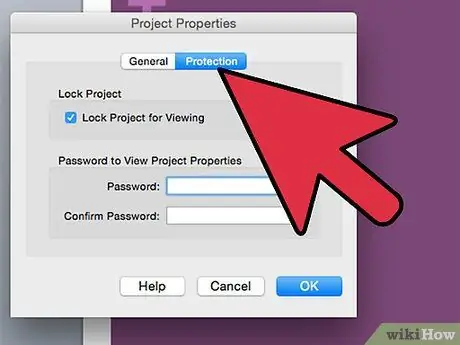
Langkah 2. Pergi ke tab "Perlindungan"
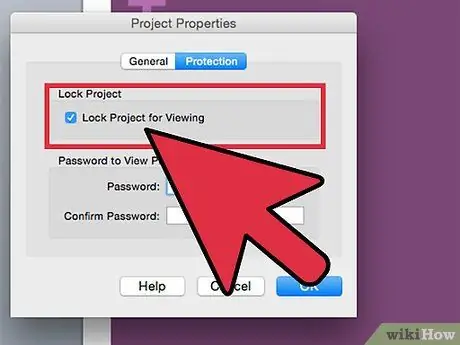
Langkah 3. Periksa pilihan "Lock Project for Viewing" untuk menyembunyikan kodnya
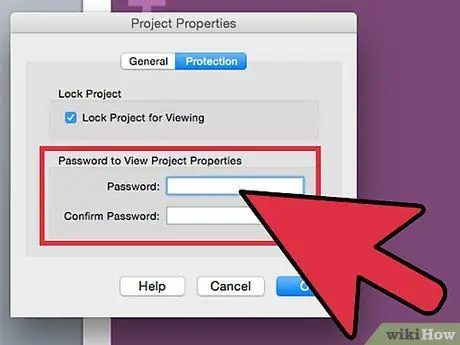
Langkah 4. Masukkan kata laluan dua kali di kotak yang disediakan untuk membuat dan mengesahkan kata laluan
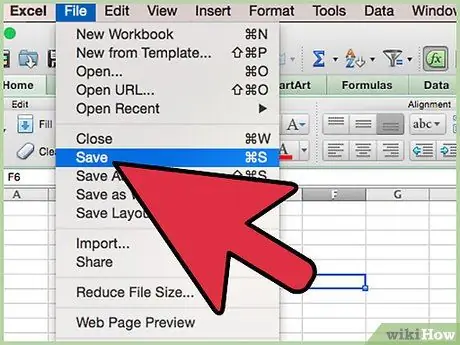
Langkah 5. Simpan, tutup, dan buka semula fail untuk menyimpan perubahan
Sekiranya anda menggunakan Excel 2007 dan yang lebih baru, anda mungkin perlu menyimpan fail tersebut sebagai fail XLSM agar kod berfungsi.)
Kaedah 2 dari 3: Menyembunyikan Kod VBA dalam Fail Access 2007 sahaja
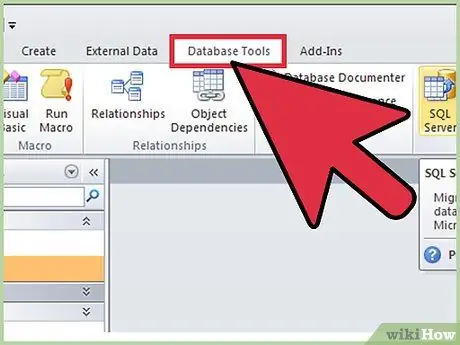
Langkah 1. Pergi ke tab "Alat Pangkalan Data"
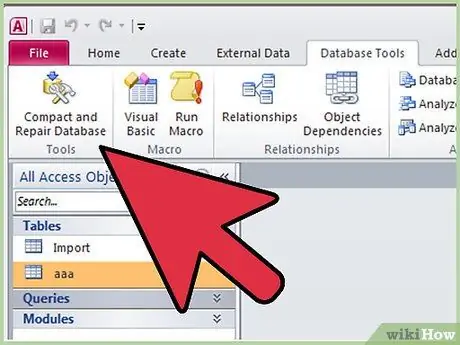
Langkah 2. Cari kumpulan "Alat Pangkalan Data"
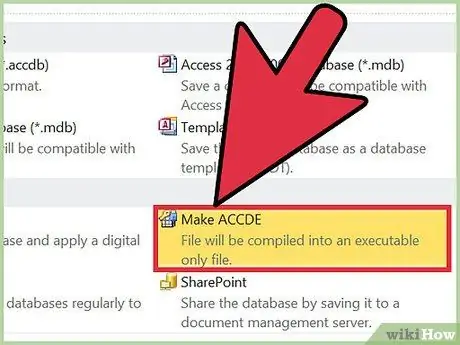
Langkah 3. Pilih Buat ACCDE. "
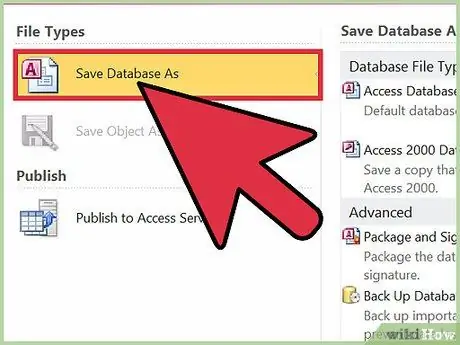
Langkah 4. Simpan fail ACCDE dengan nama yang berbeza
Fail ACCDE adalah fail yang hanya boleh dibaca sehingga anda masih perlu menyimpan fail asalnya untuk membuat perubahan.
Kaedah 3 dari 3: Melindungi Kod VBA dengan Membuat Tambahan
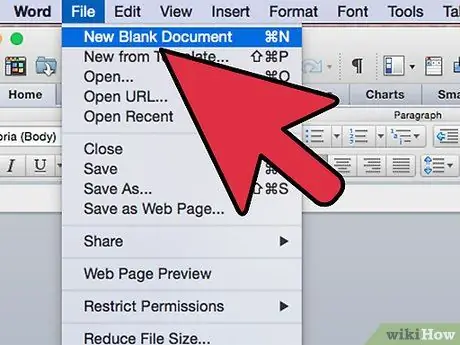
Langkah 1. Buat fail Office kosong mengikut kod yang ingin anda buat
Contohnya, jika kod anda dirancang untuk Excel, buat fail Excel baru.
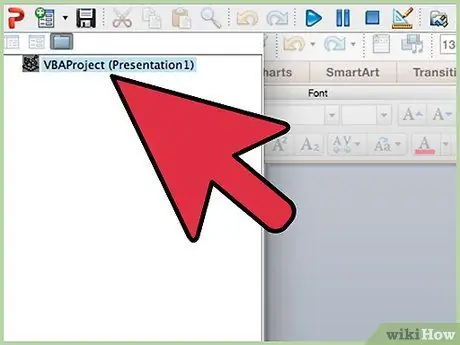
Langkah 2. Salin kod VBA ke Visual Basic Editor dalam fail kosong
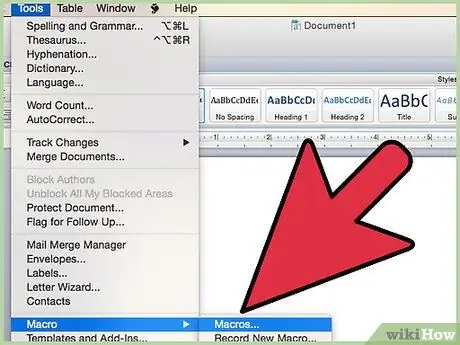
Langkah 3. Buka tetingkap "Makro", yang biasanya terdapat di bawah "Alat". "
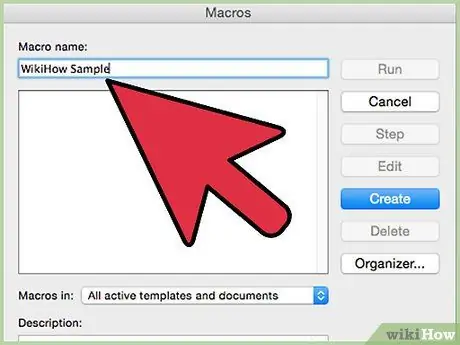
Langkah 4. Uji kod anda, dan "debug"
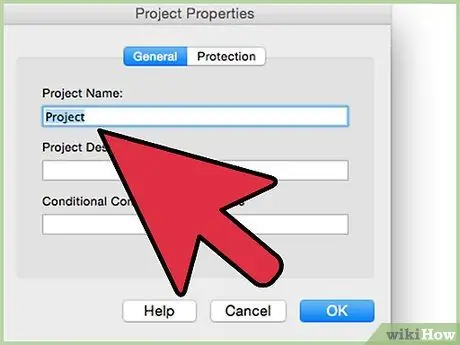
Langkah 5. Padamkan kandungan fail yang ditambahkan oleh makro
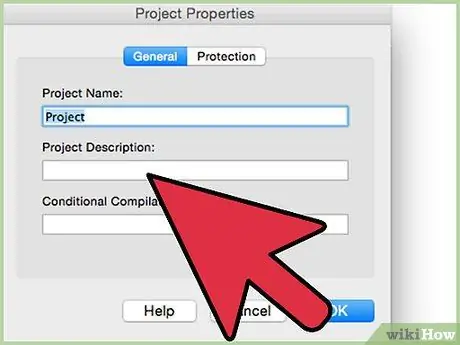
Langkah 6. Tambahkan keterangan makro yang akan dijalankan
Untuk menambahkan keterangan, anda mungkin perlu mengklik "Pilihan" di tetingkap makro.
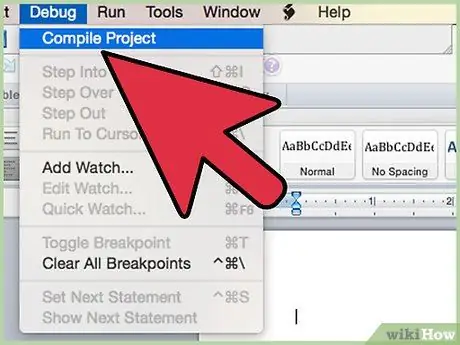
Langkah 7. Susun kodnya
Dalam Editor Visual Basic, cari menu "Debug", dan pilih "Kompilasi Projek VBA."
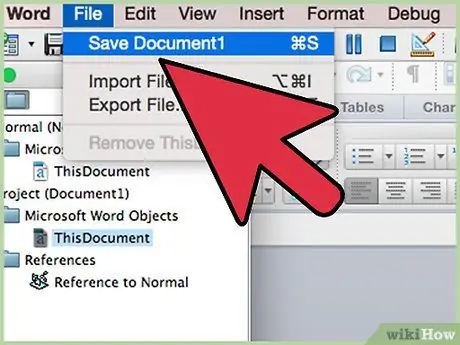
Langkah 8. Simpan salinan fail dalam format standard
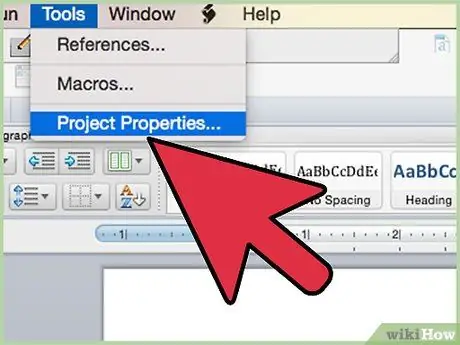
Langkah 9. Klik "Tools" di Visual Basic Editor, kemudian pilih "Project Properties. "
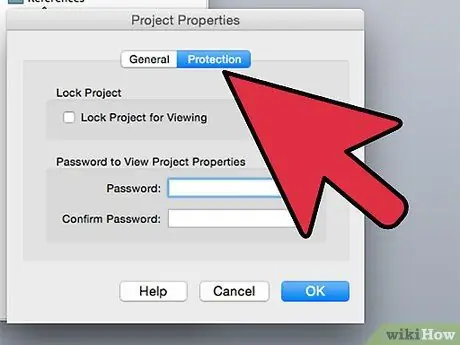
Langkah 10. Klik tab "Perlindungan"
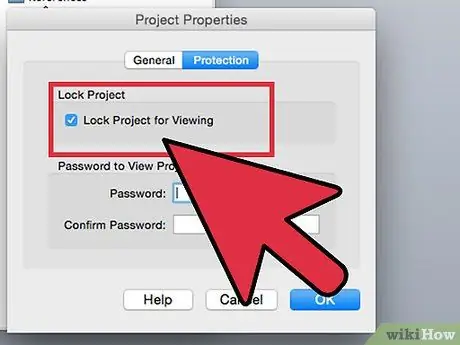
Langkah 11. Tandakan kotak pilihan "Lock Project for Viewing"
Anda mungkin perlu menetapkan kata laluan, bergantung pada jenis fail yang anda gunakan dan tetapan Office / komputer anda.
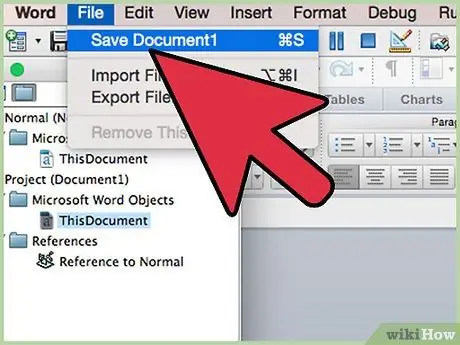
Langkah 12. Buka "Simpan Sebagai … "atau" Simpan Salinan ".
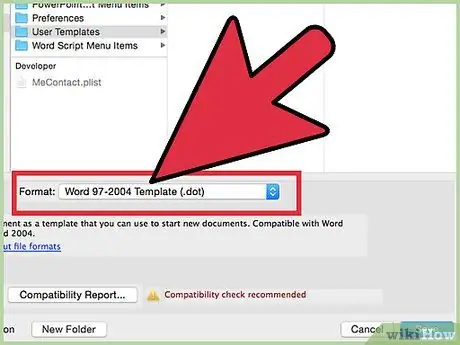
Langkah 13. Akses menu drop-down, kemudian ubah jenis fail mengikut add-in yang anda buat
- Simpan tambahan Microsoft Word sebagai DOT atau templat. Sekiranya anda mahu add-in dijalankan semasa anda membuka Word, simpan fail tersebut di folder "Startup" Word.
- Simpan add-in Microsoft Excel sebagai XLA.
- Simpan add-in Microsoft Access dalam format MDE. Format ini akan melindungi kod VBA. Fail makro Excel juga dapat disimpan dalam format MDA, tetapi kodnya tidak akan disembunyikan.
- Simpan add-in Microsoft PowerPoint sebagai PPA. Dengan cara ini, kod VBA akan dikunci, dan tidak ada orang lain yang dapat mengakses atau mengeditnya.
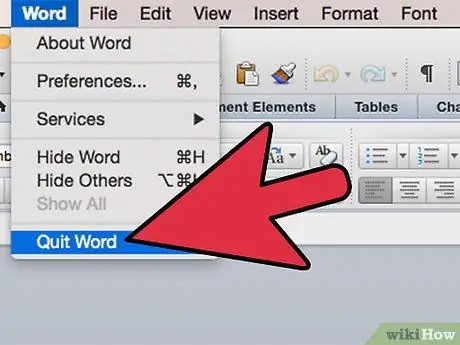
Langkah 14. Tutup dan buka semula Microsoft Office
Alat tambah anda akan dapat digunakan.
Petua
- Sekiranya anda tidak dapat mencari Editor VBA atau Pengurus Tambah, pastikan program dipasang di komputer anda. Sekiranya program tidak dipasang, anda mungkin perlu menggunakan CD pemasangan Office untuk memasang fail yang diperlukan.
- Tetapan Microsoft Office anda mungkin mempengaruhi lokasi fungsi dalam program individu. Sekiranya anda tidak dapat menemui fungsi tertentu, cari di menu "Bantuan".






