iTunes membolehkan anda menukar lagu ke berbagai format, seperti AAC, MP3, WAV, AIFF, dan Apple Lossless. Setiap format audio mempunyai kelebihan tersendiri. Apa sahaja format yang anda pilih, anda boleh menukarnya dengan mudah melalui iTunes. iTunes juga tidak akan menghapus versi asal lagu, sekiranya anda berubah pikiran. Baca tentang cara menukar lagu, dan kelebihan masing-masing, dalam artikel berikut.
Langkah
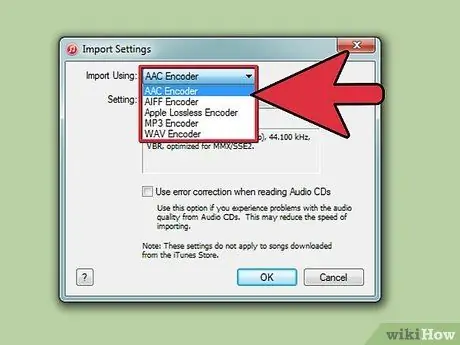
Langkah 1. Tentukan format lagu yang anda mahukan
Format lagu yang disokong oleh iTunes berbeza-beza, begitu juga alasan untuk menukar lagu ke format tersebut. Semasa memilih format lagu, ingatlah ukuran file dan kualiti suara - adakah anda ingin mendengar lagu dalam kualiti utama, ingin menyimpan sebanyak mungkin lagu di komputer atau iPhone anda, atau keduanya?
-
AAC:
Sebagai versi MP3 moden, format ini menawarkan ukuran lagu di bawah MP3, tetapi dengan kualiti audio yang lebih baik. Format ini adalah format lagu yang paling umum untuk iPhone atau iPod, dan biasanya digunakan oleh pengguna Mac. Tidak semua pemain muzik menyokong AAC, tetapi ia adalah format serba boleh untuk pengguna Mac.
-
AIFF:
Format ini mempunyai saiz fail yang besar dan kualiti suara yang sangat baik, seperti WAV. Walau bagaimanapun, lagu dalam format ini tidak memberikan maklumat seperti tajuk lagu, artis, dll. Walaupun anda masih dapat melihat maklumat di iTunes, jika anda membuka fail AIFF di pemain muzik lain, anda hanya akan melihat Track 1 dll. Format ini lebih banyak digunakan oleh pengguna Mac, berbanding WAV.
-
Apple Lossless:
Format lagu berkualiti tinggi yang sedikit lebih kecil daripada AIFF atau WAV, tetapi hanya boleh dimainkan pada program atau peranti Apple.
-
MP3:
Format lagu berukuran kecil dengan kualitas rendah, tetapi dapat dimainkan oleh mana-mana pemain muzik, termasuk pemutar muzik CD MP3, atau program pemutar muzik lain (Windows Media Player, Zune, dll.).
-
WAV:
Lagu berformat besar dengan kualiti yang sangat baik, seperti AIFF. WAV digunakan pada sistem Windows, tetapi juga dapat dimainkan oleh Mac. Seperti AIFF, maklumat mengenai tajuk lagu, artis, dan sebagainya tidak termasuk dalam fail, tetapi iTunes mencatatnya untuk anda.
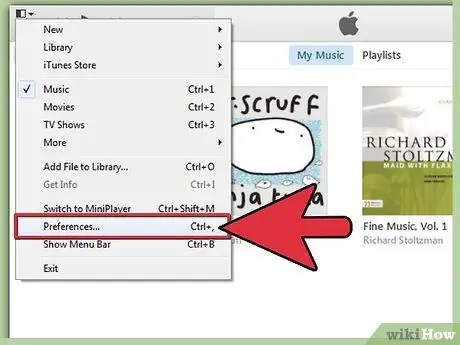
Langkah 2. Pergi ke tetapan lagu di menu Pilihan
Di iTunes untuk Windows, klik Edit> Preferences, dan di iTunes untuk Mac, klik iTunes> Preferences. Setelah tetingkap Pilihan dibuka, klik tab Umum di bahagian atas tetingkap.
Dalam versi iTunes yang baru, menu Preferences ada di kotak hitam-putih kecil di sudut kiri atas skrin iTunes
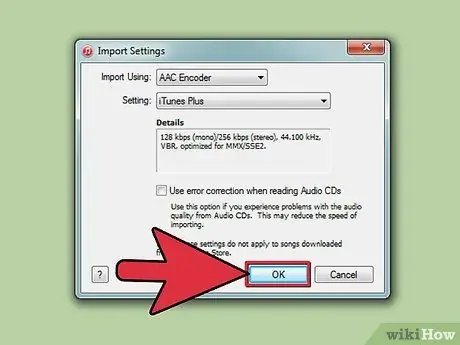
Langkah 3. Klik Tetapan Import … untuk memilih format lagu. Dalam pilihan ini, anda dapat memilih format lagu yang akan digunakan iTunes ketika iTunes menukar lagu baru di perpustakaan anda. Pilihan ini juga membolehkan anda menukar lagu yang sudah ada di perpustakaan iTunes anda. Pilih format pilihan anda dalam pilihan Import Menggunakan. Anda juga dapat menyesuaikan ukuran fail atau tetapan kualiti suara.
- Sesuaikan kualiti suara dengan menggunakan menu Tetapan. Semakin tinggi kbps, bit rate dan kHz yang anda pilih, semakin baik kualiti lagu. Namun, ukuran fail lagu pasti akan membengkak.
- iTunes mempunyai beberapa tetapan bawaan, dari iTunes Plus (fail berkualiti tinggi dengan ukuran sederhana) hingga MP3 Berkualitas Baik (fail kecil dengan kualiti rendah). Sekiranya ragu, pilih Automatik atau iTunes Plus.
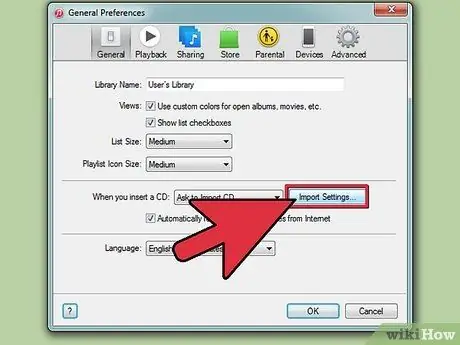
Langkah 4. Tutup menu Pilihan dengan mengklik OK
Jangan klik Batal, kerana tetapan anda tidak akan disimpan. Sekarang, lagu baru yang anda impor ke iTunes akan ditukar ke format pilihan anda, tetapi anda perlu mengambil langkah tambahan untuk menukar koleksi lagu lama anda.
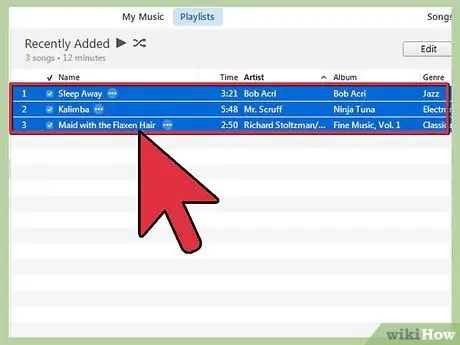
Langkah 5. Pilih lagu yang anda mahu ubah formatnya
Anda boleh memilih seberapa banyak lagu yang anda mahukan dan menukarnya sekaligus. Pilih lagu pertama yang ingin anda ubah dengan mengkliknya, kemudian tatal ke lagu terakhir yang ingin anda ubah. Tekan "Shift", kemudian klik lagu terakhir untuk memilih keseluruhan lagu antara lagu pertama dan terakhir.
Untuk memilih lagu tertentu sahaja, klik setiap lagu, kemudian tahan kekunci Ctrl (Windows) atau Cmd (Mac)
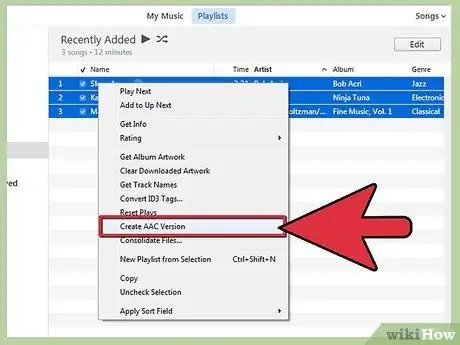
Langkah 6. Tukarkan lagu lama anda
Klik kanan pada lagu, kemudian pilih pilihan Buat _ Versi (kotak kosong akan mengisi format yang anda pilih dalam Tetapan Import - misalnya, jika anda memilih AAC, pilihannya adalah Buat Versi AAC). Proses penukaran akan memakan masa beberapa minit.
- Dua versi lagu akan dibuat oleh iTunes semasa anda melakukan penukaran versi. Ketahui versi lagu dengan mengklik kanan lagu dan memilih Dapatkan Maklumat.
- Setiap kali anda menukar tetapan di Import Settings, anda dapat membuat versi baru di iTunes.
Petua
- Perlu diingat bahawa setelah menukar lagu, anda akan mempunyai dua versi lagu: hasil penukaran anda, dan lagu asalnya.
- Gunakan versi iTunes terkini untuk hasil terbaik. Muat turun versi iTunes terkini, atau periksa versi iTunes anda, di iTunes.com.
- Sekiranya anda menukar lagu berkualiti tinggi menjadi berkualiti rendah, lagu anda akan menurun secara kualitas, tetapi jika anda menukar lagu berkualiti rendah menjadi lagu berkualitas tinggi, maka kualitas lagu tersebut tidak akan berubah.






