Menyambungkan kamera ke komputer anda adalah kaedah terbaik untuk memindahkan foto ke komputer anda, dan ini juga proses yang sangat pantas! Sekiranya anda ingin menyambungkan kamera ke PC, pasangkan kedua hujung kabel USB ke kamera dan komputer pada masa yang sama semasa kedua-dua peranti dihidupkan.
Langkah

Langkah 1. Pastikan komputer dihidupkan

Langkah 2. Hidupkan kamera
Langkah-langkah yang mesti dilakukan mungkin sedikit berbeza bergantung pada model yang digunakan. Walau bagaimanapun, kebanyakan kamera membolehkan anda melakukan ini dari butang di bahagian atas kamera.

Langkah 3. Pasangkan hujung kabel kecil ke kamera
Hampir semua kamera mempunyai port (port) untuk memasukkan hujung kecil kabel ke dalamnya. Pelabuhan ini mungkin tersembunyi di bawah penutup plastik.
Penutup plastik ini biasanya mengatakan sesuatu seperti "Video Out"

Langkah 4. Pasangkan kabel USB ke komputer
Gunakan hujung kabel USB yang segi empat tepat. Hujung kabel yang lain harus dipasang dengan mudah ke port di sisi komputer (atau pada CPU jika anda menggunakan komputer desktop).
Jangan lupa meletakkan hujung berongga kabel USB di bahagian atas
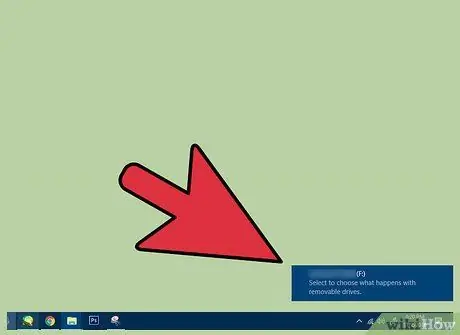
Langkah 5. Tunggu semasa komputer memasang pemacu kamera
Sekiranya ini adalah kali pertama kamera disambungkan ke komputer, prosesnya mungkin memerlukan beberapa minit.
Tetingkap akan muncul menanyakan apa yang anda mahu lakukan dengan peranti setelah pemacu dipasang
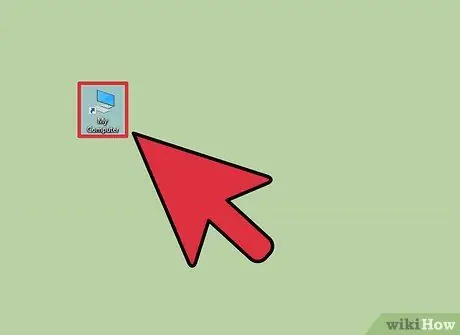
Langkah 6. Klik dua kali "My Computer"
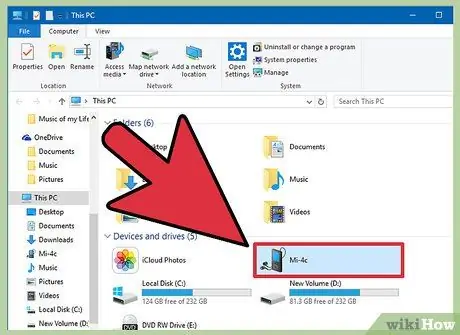
Langkah 7. Klik dua kali nama kamera
Namanya terletak di bawah bahagian "Peranti dan Pemacu".
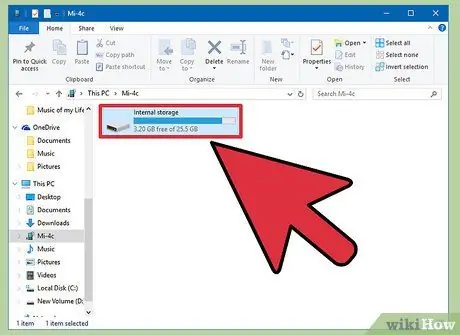
Langkah 8. Klik dua kali "SD"
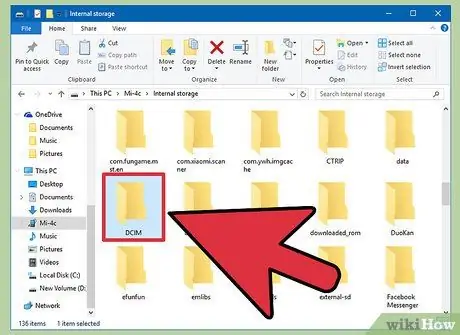
Langkah 9. Klik dua kali folder di mana foto disimpan di dalam kamera
Walaupun nama folder boleh menjadi apa-apa, kebanyakan kamera moden mempunyai folder bernama "DCIM".
Mungkin ada folder lain di dalamnya dengan nama berdasarkan jenama kamera, misalnya "100CANON"
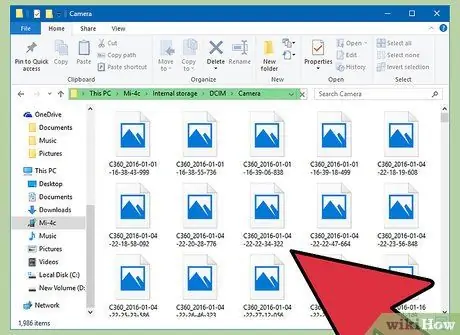
Langkah 10. Periksa foto yang terdapat di dalamnya
Anda boleh melakukan beberapa perkara di sini:
- Padamkan foto dari kad memori kamera.
- Salin foto ke komputer.
- Lihat foto dari dalam kamera.
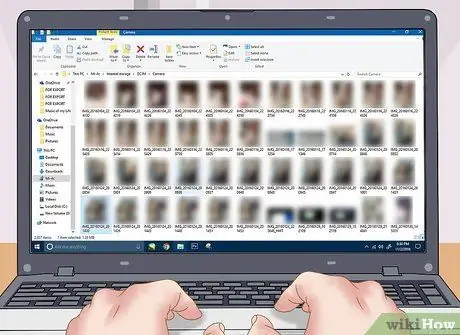
Langkah 11. Ambil gambar yang dikehendaki
Anda berjaya menyambungkan kamera ke komputer!
Petua
- Sekiranya anda mempunyai manual kamera, cari kedudukan port "video out" kamera menggunakannya.
- Anda boleh mendapatkan kabel USB kamera dengan harga murah di kedai elektronik.






