WikiHow ini mengajar anda cara mengira nilai Z di Microsoft Excel. Dalam statistik, nilai Z adalah bilangan sisihan piawai titik data pada keluk pembahagian standard di seluruh kumpulan data. Untuk mengira nilai Z, anda perlu mengetahui min (μ) dan sisihan piawai (σ) set data. Rumus untuk mengira nilai Z adalah (x - μ) / σ apabila titik data x dipilih dari kumpulan data anda.
Langkah
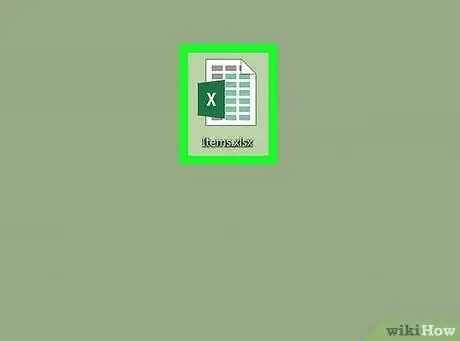
Langkah 1. Buka data dalam Microsoft Excel
Ini adalah aplikasi yang mempunyai ikon kepingan hijau dengan tanda "X" di depan meja. Buka fail Excel dengan set data yang ingin anda cari nilai Z, atau masukkan data ke lajur dalam dokumen Excel kosong yang baru.
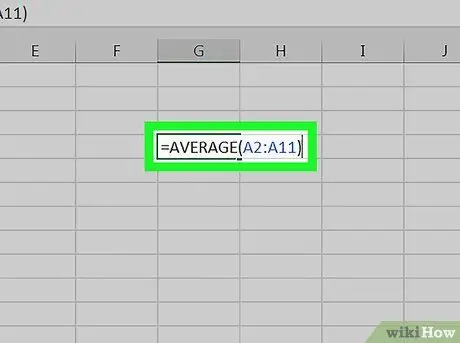
Langkah 2. Masukkan formula purata ke dalam sel kosong
Sekiranya semua titik data dicatatkan dalam spreadsheet Excel, anda boleh mengira nilai rata-rata menggunakan formula = RATA-RATA ("julat sel") pada sel kosong, menggantikan "julat sel" dengan rangkaian sel yang mengandungi titik. data.
Sebagai contoh, jika titik data berada di sel A2 hingga A11, dan anda ingin mengira nilai purata dalam sel D2, anda perlu memilih sel D2 dan ketik = RATA-RATA (A2: A11)
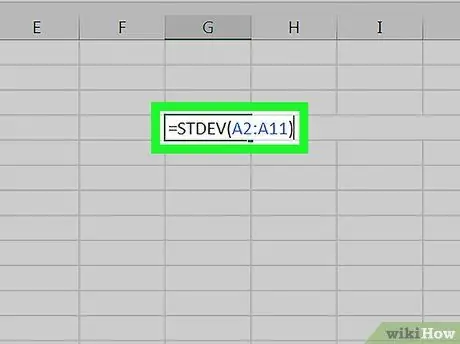
Langkah 3. Masukkan formula sisihan piawai dalam sel kosong
Untuk titik data yang direkodkan pada spreadsheet Excel, anda boleh mengira sisihan piawai mereka menggunakan formula = STDEV ("sel jarak") pada sel kosong, menggantikan "julat sel" dengan set sel yang sama yang mengandungi semua titik data anda.
- Sebagai contoh, jika titik data anda disenaraikan dalam sel A2 hingga A11 dan anda ingin mengira sisihan piawai dalam sel D4, anda harus memilih sel D4 dan ketik = STDEV (A2: A11).
- Dalam beberapa versi Microsoft Excel, anda perlu menaip = STDEVA atau = STDEVAP dan bukan = STDEV.
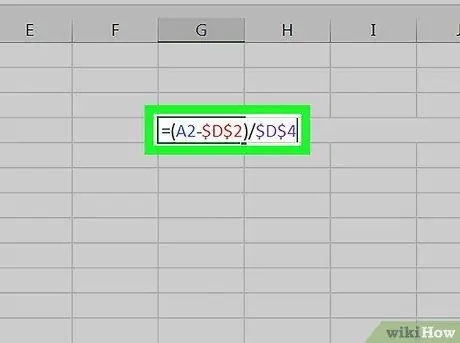
Langkah 4. Cari nilai Z pada titik data
Di sel kosong di sebelah sel yang mengandungi titik data yang nilai Znya ingin anda cari, masukkan formula = (titik data - $ min) / $ sisihan piawai, ganti "titik data" dengan sel titik data, dan ganti "rata-rata" nilai "(min) dan" sisihan piawai "dengan lokasi sel mutlak (tanda dolar di hadapan huruf dan angka dalam sel bermaksud nilainya akan tetap tetap jika anda menggunakan formula ini di lokasi lain).
Dengan menggunakan contoh kami, jika anda ingin mencari nilai Z sel A2 di lajur di sebelahnya, anda mesti memilih sel B2 dan memasukkan formula = (A2- $ D $ 2) / $ D $ 4. Tanda dolar di depan huruf dan angka memastikan bahawa lokasi sel tidak akan berubah walaupun anda menggunakan formula untuk sel lain
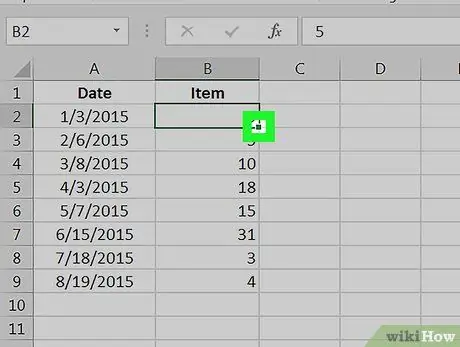
Langkah 5. Terapkan formula pada setiap titik data dalam jadual anda
Setelah anda menemui nilai Z untuk titik data pertama, anda boleh menggunakan formula yang sama ke seluruh senarai dengan menyeretnya ke lajur yang lain. Cukup klik sel dengan nilai Z yang baru anda buat, kemudian klik dan seret petak hijau di sudut kanan bawah sel ke bahagian bawah lajur. Ini akan menyebabkan formula diterapkan pada senarai yang tinggal, mewujudkan nilai Z untuk setiap titik data dalam senarai.






