WikiHow ini mengajar anda bagaimana mencari sisihan piawai atau sisihan piawai bagi set data dalam Microsoft Excel.
Langkah
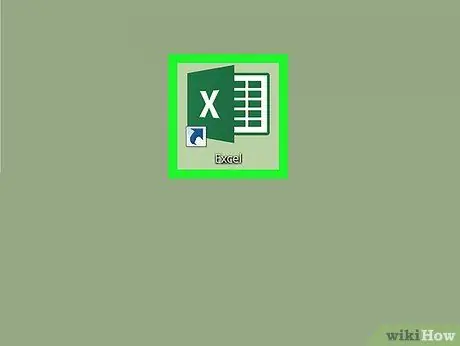
Langkah 1. Buka Microsoft Excel
Klik atau klik dua kali ikon Microsoft Excel, yang kelihatan seperti "X" putih pada latar belakang hijau gelap. Halaman pelancaran Excel akan dibuka selepas itu.
Sekiranya anda mempunyai dokumen Excel dengan data yang ingin anda gunakan, klik dua kali dokumen untuk membukanya di Excel, kemudian lompat ke langkah "Klik kotak kosong"
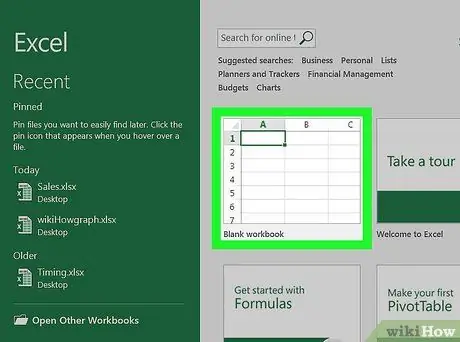
Langkah 2. Klik Buku Kerja Kosong
Ia berada di sudut kiri atas halaman pelancar Excel.
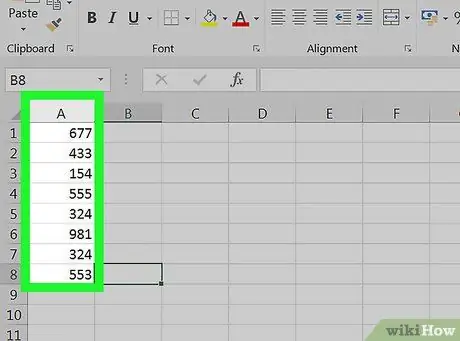
Langkah 3. Masukkan nilai yang ingin anda gunakan
Pilih lajur yang ingin anda tambahkan data, kemudian ketik setiap nilai atau data ke dalam kotak di lajur itu.
Sebagai contoh, jika anda memilih lajur "A" sebagai kawasan kemasukan data, taipkan nilai atau data di " A1 ”, “ A2 ”, “ A3", dan lain-lain.
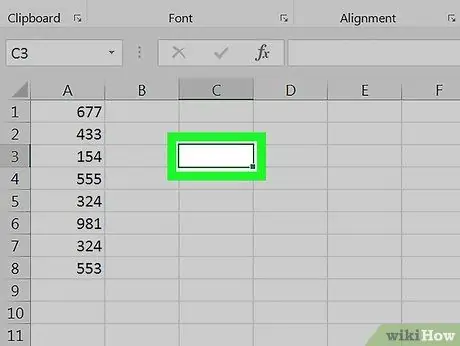
Langkah 4. Klik kotak kosong
Kotak ini adalah kotak yang ingin anda gunakan untuk memaparkan sisihan piawai atau sisihan piawai. Setelah diklik, kotak akan dipilih.
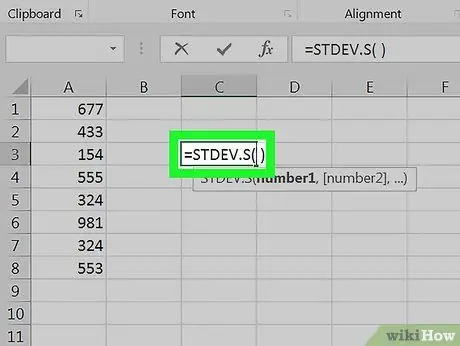
Langkah 5. Taipkan formula sisihan piawai
Formula yang perlu dimasukkan ke dalam kotak kosong adalah = STDEV. P (), di mana "P" adalah singkatan dari "Population". Populasi sisihan piawai merangkumi semua titik data (N).
Sekiranya anda ingin mencari sisihan piawai "sampel", ketik = STDEV. S () ke dalam kotak kosong. Sisihan piawai sampel merangkumi semua titik data yang ada, tetapi dengan pengurangan satu nilai (N-1)
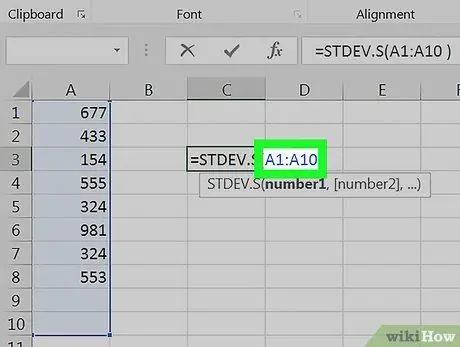
Langkah 6. Tambahkan julat nilai
Ketik huruf dan nombor di dalam kotak yang mengandungi data pertama, yang disertakan dalam tanda petik. Selepas itu, masukkan titik dua dan taipkan huruf dan nombor kotak dengan data terakhir.
- Contohnya, jika anda memasukkan data di lajur "A" dari baris 1 hingga 10, ketik = STDEV. P (A1: A10).
- Sekiranya anda hanya ingin memaparkan sisihan piawai nilai dalam kotak yang tersebar (mis. " A1 ”, “ B3", dan" C5"), Anda boleh menaip nama kotak, dipisahkan dengan koma (mis. = STDEV. P (A1, B3, C5)) sebagai gantinya.
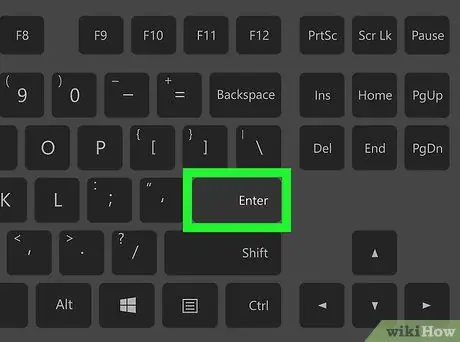
Langkah 7. Tekan kekunci Enter
Excel akan menjalankan formula dan memaparkan sisihan piawai bagi petak yang dipilih dalam kotak formula.






