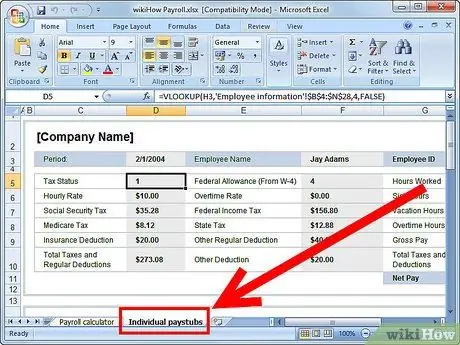Anda boleh menggunakan Microsoft Excel untuk mengira gaji pekerja anda. Untuk membantu pemilik perniagaan menguruskan pembayaran gaji, Microsoft menyediakan templat Kira Gaji Excel yang boleh anda muat turun dan gunakan secara percuma. Keadaan? Anda mesti memasang Microsoft Excel di komputer anda. Templat ini mempunyai formula dan fungsi yang sudah siap jadi anda hanya perlu memasukkan data pekerja. Setelah memasukkan data, templat akan mengira gaji bersih dan menghasilkan slip gaji pekerja secara automatik.
Langkah
Langkah 1. Muat turun templat Excel Payroll Calculator
-
Klik pautan Microsoft Office di bahagian Sumber artikel ini untuk mengakses halaman muat turun Kalkulator Gaji Excel.

Sediakan Gaji dalam Excel Langkah 1Bullet1 -
Tinjau laman web Microsoft Office dan klik pautan muat turun untuk templat Kira Gaji di bahagian Muat turun templat.

Sediakan Gaji dalam Excel Langkah 1Bullet2 -
Klik kotak Muat turun hijau di sebelah kanan halaman. Baca syarat perkhidmatan Microsoft, kemudian klik Terima.

Sediakan Gaji dalam Excel Langkah 1Bullet3 -
Apabila kotak dialog muat turun fail muncul, klik Simpan.

Sediakan Gaji dalam Excel Langkah 1Bullet4 -
Pilih folder tempat fail templat Excel Payroll Calculator disimpan, kemudian klik Simpan. Fail templat yang dimampatkan akan dimuat turun ke komputer anda.

Sediakan Gaji dalam Excel Langkah 1Bullet5
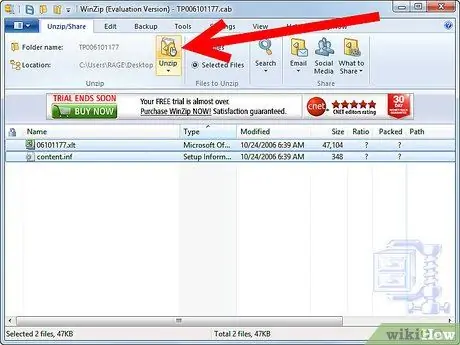
Langkah 2. Ekstrak templat Excel Payroll Calculator
- Buka folder tempat anda menyimpan fail templat yang dimampatkan, kemudian buka fail yang dimuat turun.
- Ikuti panduan untuk mengekstrak fail yang dimampatkan. Setelah fail diekstrak, ia akan dibuka secara automatik di Microsoft Excel.
- Anda mungkin perlu mengklik Ekstrak atau menggunakan aplikasi pihak ketiga (seperti WinZip) untuk mengekstrak fail, bergantung pada ciri dan versi sistem operasi pada komputer anda.
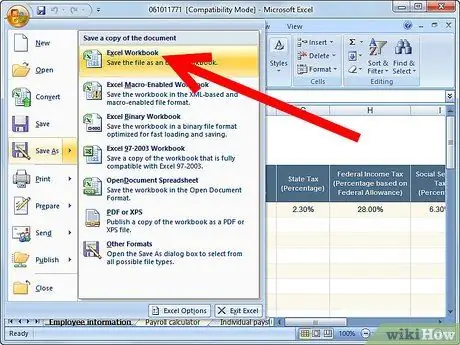
Langkah 3. Simpan salinan templat untuk mengira gaji
- Pada bar alat Excel, klik Fail, kemudian pilih Simpan Sebagai untuk membuat salinan fail baru. Gunakan salinan baru ini sebagai buku kerja gaji.
- Pilih folder yang anda mahukan, kemudian namakan buku kerja anda.
- Klik Simpan. Salinan buku kerja akan disimpan di komputer.
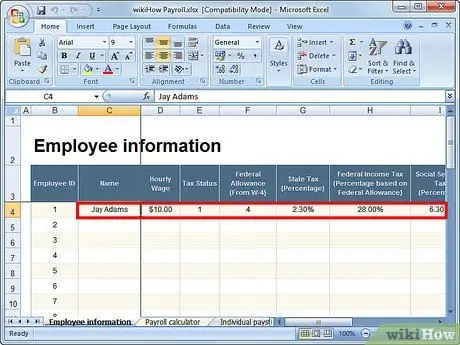
Langkah 4. Sediakan buku kerja gaji
Templat buku kerja akan dibuka di Excel.
- Isi buku kerja Maklumat Pekerja. Secara amnya, buku kerja ini akan muncul secara automatik di skrin. Anda akan diminta memasukkan nama, gaji, dan maklumat cukai pekerja (seperti jumlah pemotongan).
- Klik tab Kira Gaji di bahagian bawah buku kerja Excel untuk mengakses dan mengisi buku kerja Kira Gaji. Anda akan diminta untuk mengisi maklumat mengenai waktu bekerja pekerja, seperti jam kerja lembur, jam kemasukan, dan jam sakit / cuti.