Kik adalah alternatif baru yang popular untuk program pesanan teks standard. Kik menggabungkan ciri dari sejumlah aplikasi pesanan. Pengguna boleh menghantar teks, gambar, video dan lain-lain dengan mudah hanya dengan satu ketukan beberapa butang. Plus, Kik tersedia percuma untuk peranti mudah alih iOS, Android, Amazon, dan Windows, jadi dapatkan Kik sekarang untuk mula berhubung dengan semua kenalan anda!
Langkah
Bahagian 1 dari 4: Bermula dengan Kik
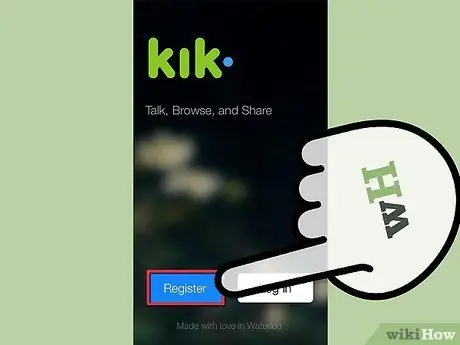
Langkah 1. Daftarkan akaun
Mulakan dengan membuka Kik pada peranti mudah alih anda. Ketik butang Daftar. Pada skrin Akaun Baru, isikan maklumat peribadi anda di kotak yang sesuai, kemudian ketik Daftar untuk membuka akaun.
Sekiranya anda sudah mempunyai akaun, ketuk Log Masuk dan berikan maklumat anda
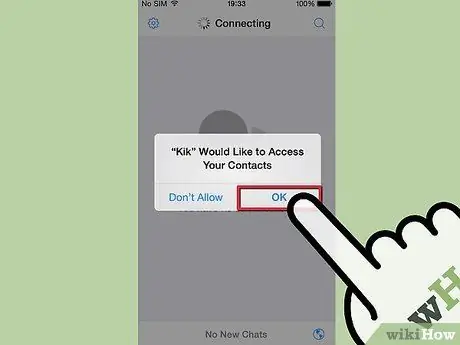
Langkah 2. Cari pengguna Kik di kenalan telefon anda
Kali pertama anda membuka Kik, program ini akan menanyakan apakah anda ingin mencari rakan anda. Sekiranya anda bersetuju, Kik akan menggunakan nama, nombor telefon bimbit, dan alamat e-mel dalam senarai kenalan telefon anda untuk mencari orang yang anda kenali telah menggunakan Kik.
Sekiranya anda tidak mahu melakukannya sekarang, jangan risau, kerana anda boleh melakukannya kemudian dengan mengetuk ikon roda gigi di layar utama, kemudian pergi ke Tetapan Sembang> Pencocokan Buku Alamat
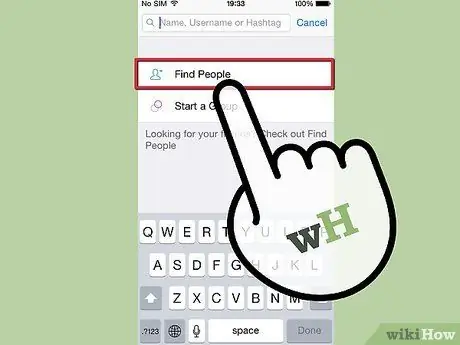
Langkah 3. Cari rakan tambahan di Kik secara manual
Untuk menambahkan seseorang di Kik yang tidak dapat dijumpai dalam senarai kenalan anda, anda boleh menambahkannya sendiri hanya dalam beberapa saat. Ketik gelembung dialog di sudut kanan atas. Kemudian, taipkan nama pengguna Kik atau nama sebenar rakan anda di medan carian. Sebaik sahaja anda mula menambah rakan di Kik, gelembung dialog juga akan menunjukkan senarai semua rakan anda.
Anda juga boleh mencari kumpulan Kik yang menarik dengan mencarinya dengan kata kunci yang anda minati (misalnya "kereta", "komputer", "gaya", dll.). Anda bahkan boleh membuat kumpulan anda sendiri dengan menekan butang Mula Kumpulan
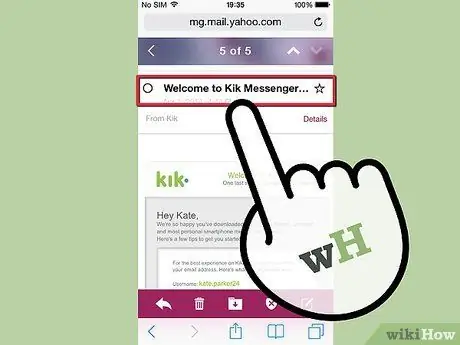
Langkah 4. Sahkan alamat e-mel anda
Sekiranya anda mempunyai masa, sahkan alamat e-mel anda. Dengan mengesahkan, anda boleh mendapatkan semula kata laluan anda sekiranya anda kehilangannya. Untuk melakukan ini, buka e-mel dan cari e-mel dari Kik dengan subjeknya "Selamat datang ke Kik Messenger! Sahkan maklumat anda di dalam…”. Buka e-mel dan klik frasa "Klik di sini untuk menyelesaikan pendaftaran anda" untuk mengesahkan alamat e-mel anda.
- Sekiranya anda tidak melihat e-mel ini, periksa direktori sampah atau spam anda.
- Sekiranya anda masih tidak melihat e-mel ini, minta Kik mengirimnya semula, dan lihat bahagian "Menyelesaikan Masalah" di bawah untuk maklumat lebih lanjut.
Bahagian 2 dari 4: Berbual dan Berkongsi Kandungan Dengan Kik
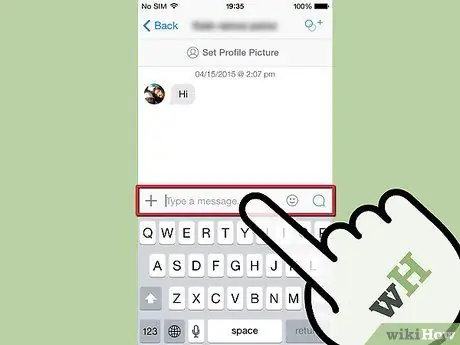
Langkah 1. Hantar mesej kepada rakan anda
Mudah untuk menghantar mesej dengan Kik! Pada menu gelembung dialog, ketuk nama rakan untuk membuka sembang. Ketik kotak Taipkan mesej, kemudian taipkan mesej anda. Ketik Hantar apabila anda selesai. Selesai!
Pada beberapa peranti, butang Kirim akan kelihatan seperti gelembung dialog biru. Sekiranya anda tidak melihat butang Kirim, ketik gelembung dialog untuk menghantar mesej anda
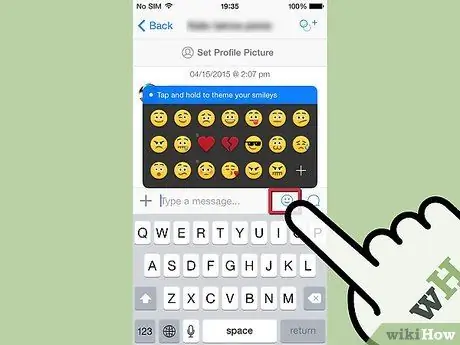
Langkah 2. Tambahkan emotikon ke mesej
Emoticon adalah grafik bertema dan wajah senyum yang dapat anda gunakan untuk menambahkan watak dan gaya pada mesej. Untuk menambahkan emotikon, ketik butang senyuman semasa anda mengetik mesej kepada rakan. Menu dengan banyak pilihan akan muncul. Ketik emotikon untuk memilihnya.
Sekiranya anda ingin melihat lebih banyak pilihan, anda boleh membeli emotikon di kedai Kik. Di tetingkap emoticon, ketik butang + untuk mengunjungi kedai Kik. Lihat bahagian "Menggunakan Ciri Tambahan" di bawah untuk maklumat lebih lanjut
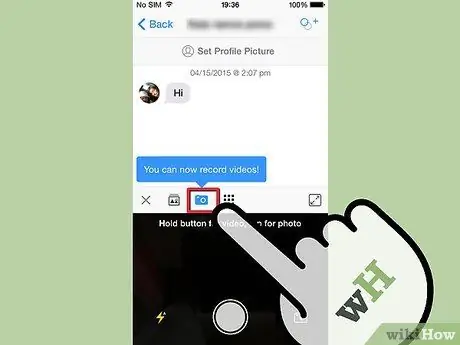
Langkah 3. Hantar gambar atau video
Semasa anda mengetik mesej kepada rakan, di sebelah kiri kotak "Taipkan mesej" anda akan melihat butang + kecil. Tekan. Anda akan melihat koleksi gambar dan video jika anda memberikan akses "Camera Roll" ke Kik. Ketik gambar untuk menambahkannya ke dalam mesej. Sekiranya anda mahu, anda juga boleh menaip mesej dengan gambar atau video. Ketuk Kirim atau gelembung dialog seperti biasa untuk menghantar kandungan.
-
Catatan:
Pada beberapa peranti mudah alih terutamanya iOS, pertama kali anda menghantar gambar atau video dari "Camera Roll", Kik akan meminta akses ke gambar tersebut. Beri kebenaran program ini untuk diteruskan.
- Anda juga dapat mengubah tetapan ini dalam Tetapan iOS dengan mengubah tetapan privasi dalam tetapan aplikasi Kik.
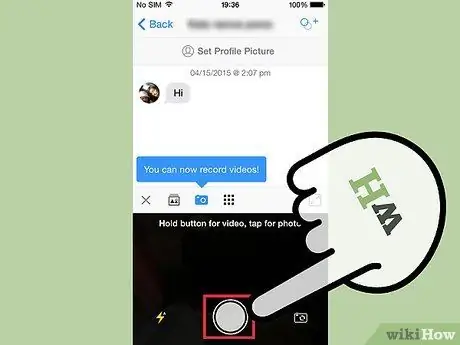
Langkah 4. Tangkap gambar untuk dihantar
Selain mengirim foto yang ada, anda juga dapat merakam dan mengirimnya dalam sekelip mata! Di sebelah kiri "Ketikkan medan pesan", ketuk butang +, kemudian ketuk butang kamera. Anda akan melihat paparan dari kamera peranti muncul. Ketuk bulatan putih untuk mengambil foto, kemudian ketuk butang Kirim.
-
Catatan:
Sekali lagi, pada beberapa peranti terutamanya iOS, pertama kali anda mengambil gambar atau video menggunakan Kik, Kik akan meminta akses ke aplikasi Kamera.
- Anda juga dapat mengubah tetapan ini di aplikasi Tetapan iOS dengan mengubah tetapan privasi dalam tetapan aplikasi Kik.
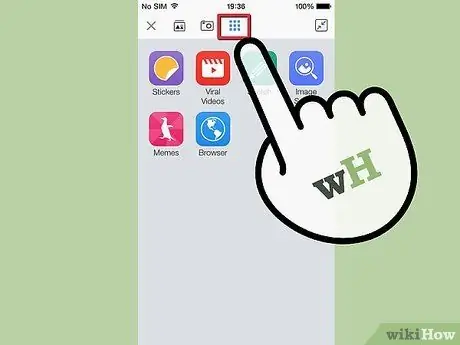
Langkah 5. Gunakan ikon dunia untuk menyiarkan lebih banyak kandungan
Selain gambar dan video dari telefon anda, anda juga boleh menghantar video YouTube, lakaran, gambar dan banyak lagi. Sangat mudah untuk melakukan ini. Cukup sentuh butang +, kemudian ketik ikon dunia. Menu pilihan kecil akan muncul. Pilih mana yang anda mahukan. Pilihan yang ada termasuk:
- Pelekat: Gambar kecil yang boleh dibeli di kedai Kik. Beberapa pelekat adalah percuma, sementara yang lain dibayar atau perlu ditukar dengan mata Kik (Kp).
- Video Youtube: Anda boleh menyemak imbas dan menyiarkan video dari YouTube.
- Lakaran: Anda boleh melukis lakaran.
- Pencarian Gambar: Anda boleh mencari gambar di internet mengikut kata kunci yang anda taip (contohnya, "bunga", "landskap", dll.)
- Memes: Anda boleh membuat gambar meme anda sendiri (mis. "Penguin secara Sosial")
- Laman Web Teratas: Anda boleh melayari dan memaut dari senarai laman web yang hangat. Kik menunjuk laman web di mana anda boleh mendapatkan Kp untuk membeli pelekat dan banyak lagi terdapat dalam senarai ini.
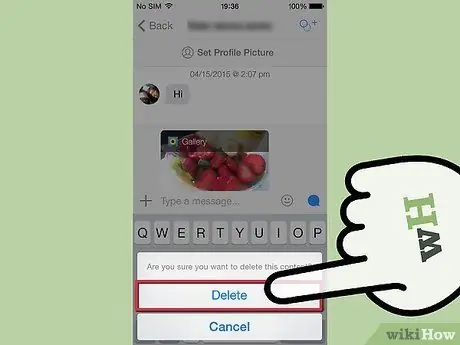
Langkah 6. Fahami cara menghapus gambar atau video sebelum menghantarnya
Adakah anda mengetik gambar yang salah? Membatalkan ralat dengan mudah. Untuk menghapus gambar atau video, sentuh gambar atau video sebelum mengirim, kemudian ketuk Padam. Hati-hati - anda tidak dapat memadamkan kandungan setelah anda menyiarkannya.
Bahagian 3 dari 4: Menggunakan Ciri Tambahan
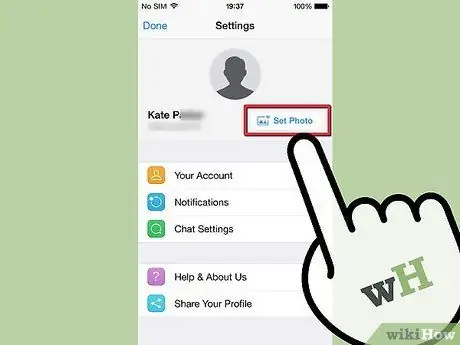
Langkah 1. Tentukan gambar profil anda
Gambar profil anda adalah apa yang dilihat oleh orang lain semasa mereka berbual dengan anda. Gambar profil biasanya kosong, tetapi anda boleh membuat gambar diri anda atau sesuatu yang lain dengan mudah. Untuk melakukannya, lakukan langkah-langkah berikut:
- Ketik ikon gear di bahagian atas skrin utama Kik.
- Di halaman seterusnya, ketuk Tetapkan Foto.
- Pilih Ambil Gambar untuk mengambil foto diri anda, atau pilih Pilih Yang Ada untuk melihat-lihat foto dalam "Camera Roll".
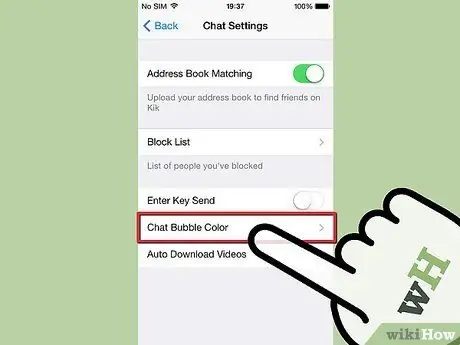
Langkah 2. Sesuaikan warna gelembung sembang anda
Bosan dengan hijau pada belon mesej anda? Lakukan langkah-langkah berikut untuk mengubahnya menjadi warna yang anda mahukan:
- Ketik ikon gear di bahagian atas skrin utama Kik.
- Ketik Tetapan Sembang.
- Ketik Warna Gelembung Sembang.
- Ketuk warna yang anda mahukan dari senarai pilihan.
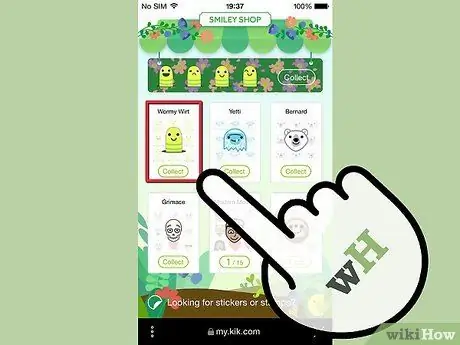
Langkah 3. Muat turun emotikon baru
Sebaik sahaja anda mula menggunakan emotikon, anda akan terbiasa menambahkannya ke mesej. Sekiranya anda bosan dengan emotikon biasa, lakukan langkah-langkah berikut untuk mendapatkan lebih banyak emotikon:
- Mulakan mesej kepada salah seorang rakan anda.
- Ketik butang emotikon.
- Ketuk butang + di sudut kanan menu yang muncul.
- Pilih emotikon yang anda mahukan dari kedai.
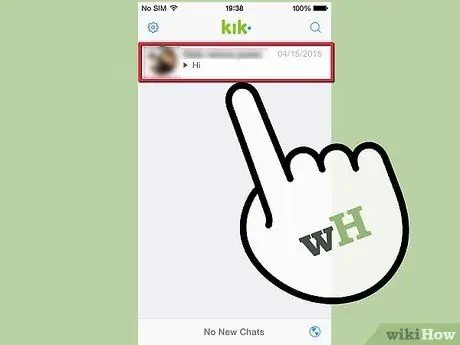
Langkah 4. Bersenang-senang dengan menghantar mesej di Kik Team
Sebelum anda menambahkan orang lain ke senarai kenalan, sudah ada kenalan yang ditambahkan oleh program: "Kik Team". Ini adalah komputer sokongan, yang merupakan program mudah yang akan menjawab sebarang pertanyaan yang anda ada. Kik Team juga mempunyai sejumlah balasan pendek dan anekdot cerdas di repertoarnya, jadi pesanlah apa sahaja yang anda mahukan, dan lihat apa responsnya! Anda juga boleh menghantar gambar dan video untuk dibalas.
Sekiranya anda meminta bantuan di komputer Kik Team (contohnya mesej seperti "Saya memerlukan bantuan"), ia akan memberikan pautan ke halaman sokongan Kik di help.kik.com
Bahagian 4 dari 4: Penyelesaian masalah
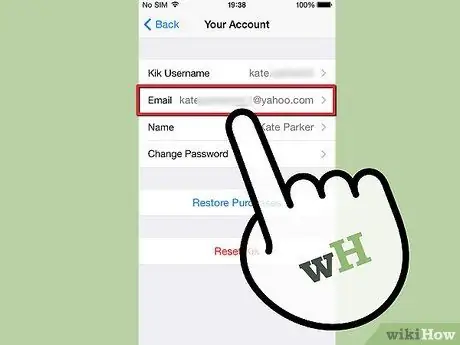
Langkah 1. Sekiranya anda tidak dapat menemui e-mel pengesahan Kik, hantar semula
Anda hanya memerlukan beberapa minit untuk menghantar semula e-mel pengesahan jika yang asal tidak dapat dijumpai atau sudah lapuk. Tetapi lakukan ini dengan aplikasi Kik pada telefon bimbit anda, bukan dari komputer. Lakukan langkah berikut:
- Ketik ikon gear di bahagian atas skrin utama Kik.
- Ketik Akaun Anda.
- Ketik E-mel dan pastikan alamat anda betul.
- Ketik E-mel Tidak Disahkan.
- Apabila mesej muncul yang bertanya sama ada anda mahu Kik menghantar e-mel baru, tekan Ya.
-
Catatan:
Pada Windows Phone, prosesnya sedikit berbeza. Setelah membuka halaman Akaun Anda, anda mesti mengetuk Status Akaun dan kemudian mengetuk tanda semak yang sesuai untuk menghantar semula e-mel.
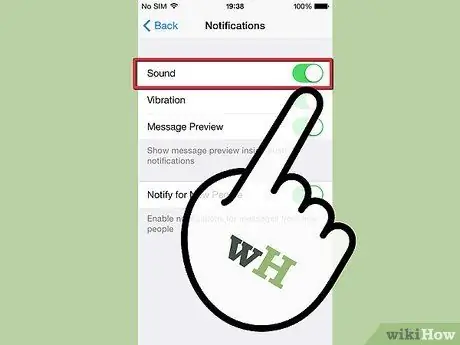
Langkah 2. Ubah tetapan pemberitahuan anda agar tidak selalu terganggu
Secara amnya, Kik akan memberitahu anda apabila anda mendapat mesej baru. Namun, jika anda tidak menyukainya, anda boleh mengubah cara Kik memberitahu anda dengan langkah-langkah berikut:
- Ketik ikon gear di bahagian atas skrin utama Kik.
- Ketik Pemberitahuan.
- Tandai dan hapus centang kotak halaman seterusnya untuk mengubah cara Kik memberitahu anda. Anda boleh membisukan pemutaran suara, kesan getaran dan banyak lagi.
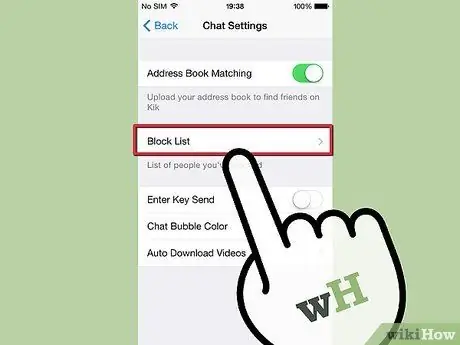
Langkah 3. Gunakan senarai blok untuk menghapus mesej yang tidak diingini
Anda ingin mengabaikan mesej dari seseorang, seperti bekas teman lelaki atau mesej sampah? Lumpuhkan mesej yang tidak diingini menggunakan senarai blok bawaan Kik. Lakukan langkah berikut:
- Ketik ikon gear di bahagian atas skrin utama Kik.
- Ketik Tetapan Sembang.
- Ketik Senarai Sekat.
- Taipkan nama pengguna orang yang ingin anda sekat, atau ketuk butang + di kanan atas dan semak senarai kenalan anda secara manual. Klik Sekat untuk mengesahkan.
- Buka sekatan seseorang dengan mengunjungi senarai blokir, ketuk nama yang ingin mereka nyahsekat, kemudian ketuk Nyahsekat.
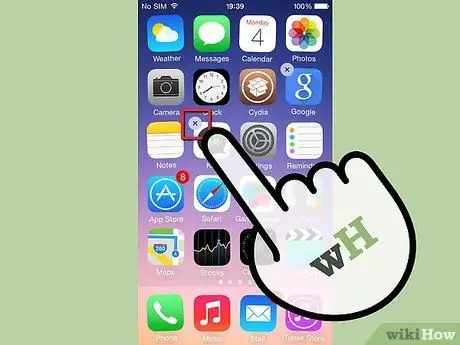
Langkah 4. Pasang semula aplikasi jika aplikasi itu berulang-ulang kali
Kik Team sentiasa mengemas kini dan menambah ciri baru pada aplikasi ini. Tetapi malangnya kadang-kadang kitaran kemas kini pantas ini dapat menjadikan aplikasi bertindak pelik. Penyelesaian untuk masalah ini biasanya agak mudah; hapus aplikasinya kemudian muat turun semula dan pasang sekali lagi. Anda akan mengemas kini versi aplikasi secara automatik apabila anda memasangnya semula.
-
Catatan:
Menghapus aplikasi akan menghapus sejarah mesej, jadi simpan semua maklumat penting sebelum anda melakukannya.
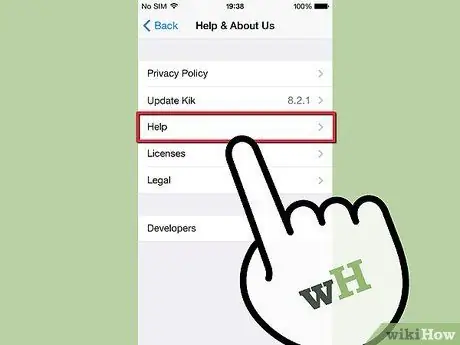
Langkah 5. Lawati pusat sokongan Kik untuk bantuan lebih lanjut
Ada masalah teknikal yang belum dijawab di sini? Gunakan laman sokongan Kik yang membolehkan anda menyelesaikan masalah dengan cepat dalam pangkalan data sumber bantuan Kik.
Petua
- Jangan sekali-kali memberikan nama pengguna atau kata laluan Kik. Tidak kira apa yang orang lain katakan, wakil Kik tidak akan meminta nama pengguna atau kata laluan anda.
- Ingat, setelah anda menyiarkan sesuatu di Kik, anda tidak dapat menghapusnya. Oleh itu, fikirkan dua kali sebelum anda menghantar mesej atau foto yang memalukan!






