WikiHow ini mengajar anda cara mengganti foto profil WhatsApp lama anda dengan yang baru.
Langkah
Kaedah 1 dari 2: Pada iPhone
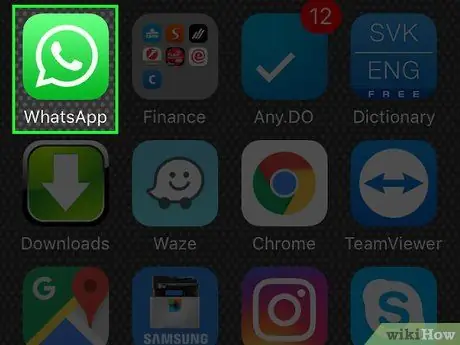
Langkah 1. Buka WhatsApp
Aplikasi ini ditandai dengan ikon hijau dengan penerima telefon dan gelembung ucapan putih.
Sekiranya ini adalah kali pertama anda membuka WhatsApp pada peranti anda, anda perlu menyiapkan aplikasinya terlebih dahulu
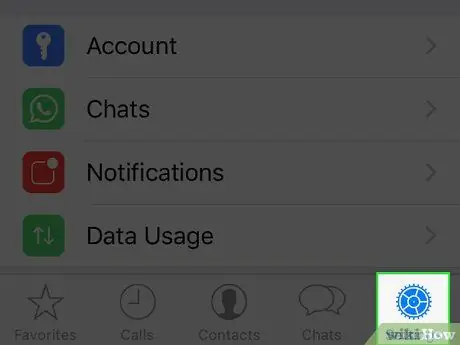
Langkah 2. Sentuh Tetapan
Ia berada di sudut kanan bawah skrin.
Sekiranya WhatsApp segera memaparkan utas sembang, ketuk butang "Kembali" terlebih dahulu di sudut kiri atas skrin
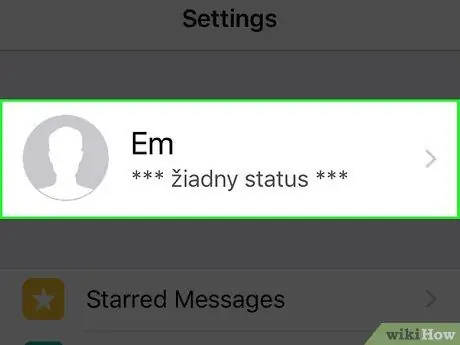
Langkah 3. Sentuh nama profil anda
Nama berada di bahagian atas halaman "Tetapan".
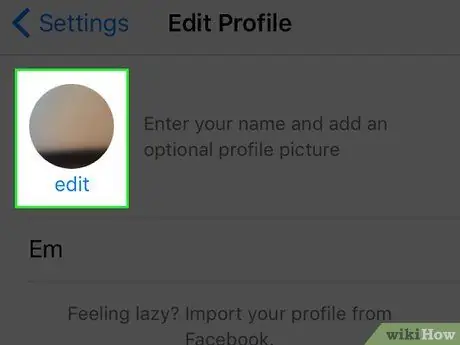
Langkah 4. Sentuh foto profil
Foto berada di sudut kiri atas halaman "Edit Profil". Selepas itu, foto profil akan dimuat dalam paparan skrin penuh.
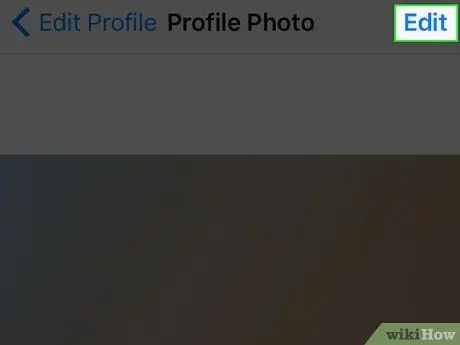
Langkah 5. Sentuh Edit
Ia berada di sudut kanan atas skrin.
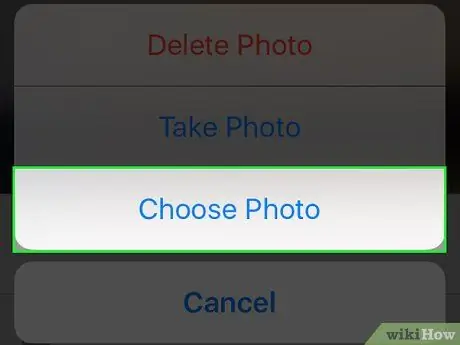
Langkah 6. Sentuh Pilih Foto
Pilihan ini ada di bahagian bawah skrin.
Sebagai alternatif, pilih Ambil Foto untuk mengambil gambar diri anda melalui aplikasi WhatsApp secara langsung
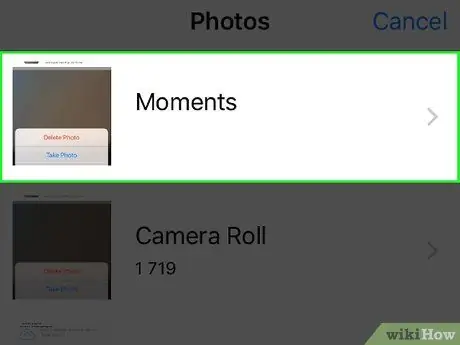
Langkah 7. Sentuh album yang mengandungi foto
Sekiranya anda tidak mengetahui lokasi penyimpanan album atau foto yang ingin anda gunakan, ketuk “ Gulung Kamera ”.
- Pengguna Perpustakaan Foto iCloud akan melihat pilihan " Semua Foto ", dan tidak " Gulung Kamera ”.
- Jika ini pertama kalinya anda memuat naik foto, ketuk “ okey "Ketika diminta untuk membenarkan WhatsApp mengakses kamera peranti dan album foto terlebih dahulu.
- Sekiranya anda mengambil foto baru, sentuh butang rana di bahagian bawah skrin untuk mengambil foto.
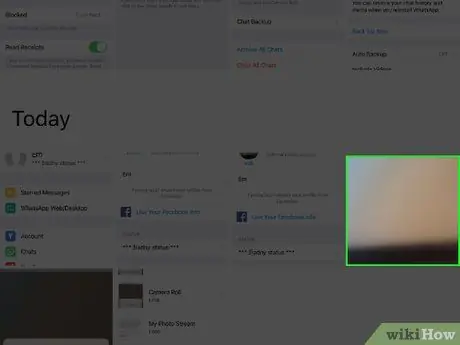
Langkah 8. Sentuh foto
Selepas itu, foto tersebut akan dipilih sebagai foto profil baru.
Sekiranya anda mengambil foto baru, sentuh " Gunakan Foto "Di sudut kanan bawah skrin.
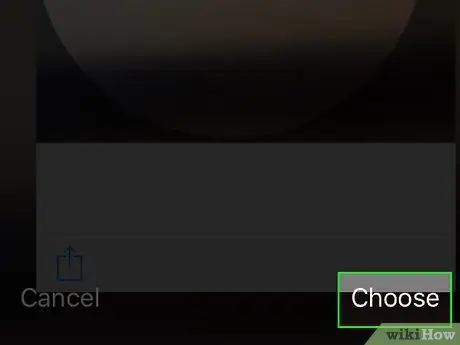
Langkah 9. Sentuh Pilih
Ia berada di sudut kanan bawah skrin. Foto yang dipilih akan ditetapkan sebagai foto profil WhatsApp baru.
Sekiranya anda perlu mengubah dimensi foto, sentuh dan seret foto untuk mengubah kedudukannya atau geser dua jari ke arah yang bertentangan untuk memperbesar foto
Kaedah 2 dari 2: Pada Peranti Android
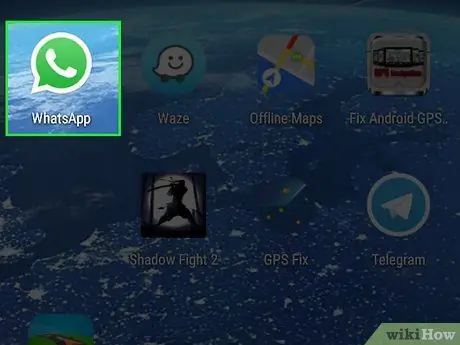
Langkah 1. Buka WhatsApp
Aplikasi ini ditandai dengan ikon hijau dengan penerima telefon dan gelembung ucapan putih.
Sekiranya ini adalah kali pertama anda membuka WhatsApp pada peranti anda, anda perlu menyiapkan aplikasinya terlebih dahulu
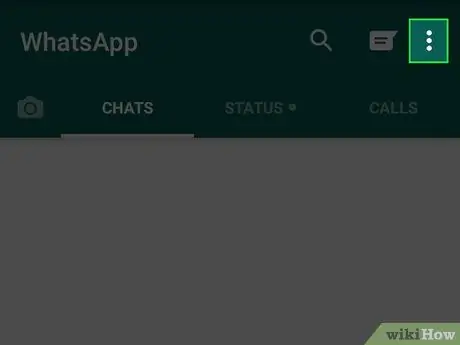
Langkah 2. Sentuh
Ia berada di sudut kanan atas skrin.
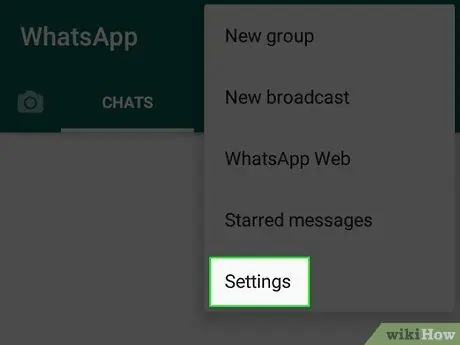
Langkah 3. Sentuh Tetapan
Pilihan ini terdapat di bahagian bawah menu lungsur.
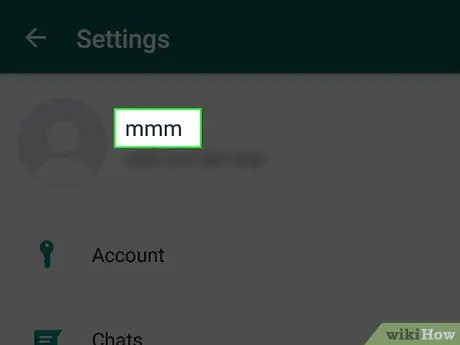
Langkah 4. Sentuh nama profil anda
Nama itu dipaparkan di bahagian atas halaman "Tetapan".
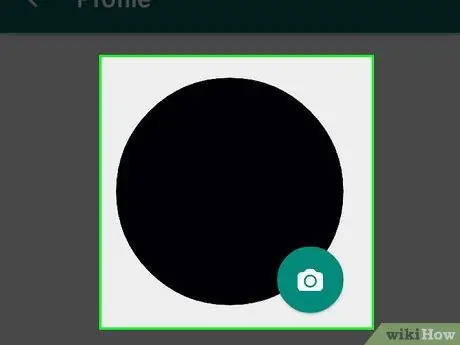
Langkah 5. Sentuh foto profil
Foto berada di sudut kiri atas halaman "Edit Profil". Selepas itu, foto akan dimuat dalam paparan skrin penuh.
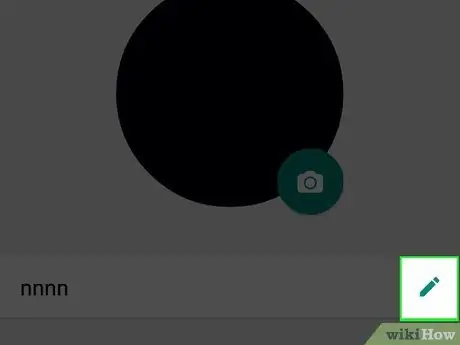
Langkah 6. Sentuh ikon pensel
Ia berada di sudut kanan atas skrin. Menu dengan pilihan penyuntingan foto akan dimuat selepas itu.
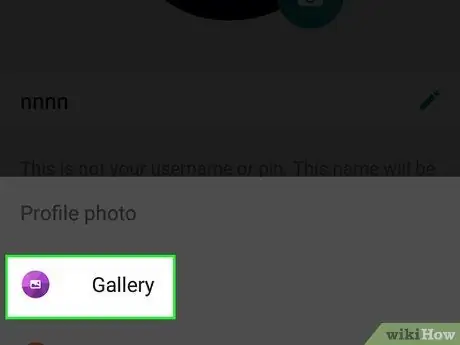
Langkah 7. Sentuh Galeri
Pilihan ini adalah pilihan pertama di bahagian atas menu pop timbul. Setelah pilihan disentuh, anda boleh memilih foto yang ada pada peranti sebagai foto profil.
Anda juga boleh memilih Kamera untuk mengambil foto baru
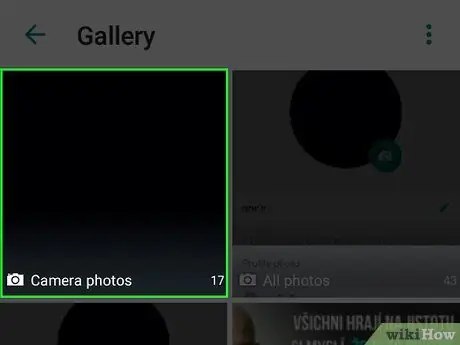
Langkah 8. Sentuh album yang mengandungi foto
Awak boleh pilih " Semua gambar "Untuk melihat semua foto pada peranti jika anda tidak tahu album mana yang akan dibuka.
- Jika ini pertama kalinya anda memuat naik foto, ketuk “ okey "Ketika diminta untuk membenarkan WhatsApp mengakses kamera peranti dan album foto terlebih dahulu.
- Sekiranya anda mengambil foto baru, sentuh butang rana di bahagian atas skrin untuk mengambil foto.
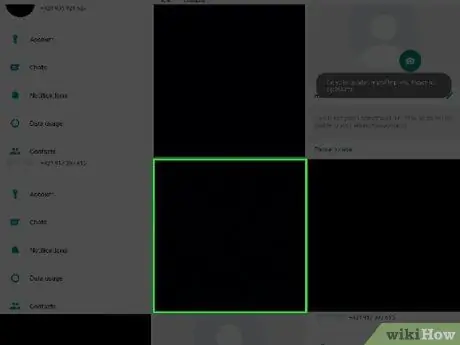
Langkah 9. Sentuh foto
Selepas itu, foto akan dipaparkan di antara muka penyuntingan. Anda boleh menyentuh dan menyeret foto untuk mengubah kedudukannya.
Untuk foto yang baru diambil, sentuh ikon tandakan untuk meneruskan
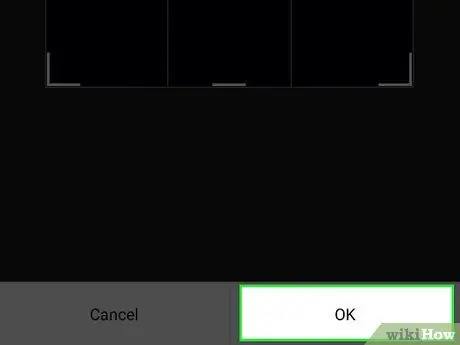
Langkah 10. Sentuh OK
Ia berada di sudut kanan bawah skrin. Foto yang dipilih (atau foto yang baru diambil) kini akan ditetapkan sebagai foto profil WhatsApp baru.






