Blind Carbon Copy (BCC) dalam perbualan yang dihantar semasa anda ingin "menyembunyikan" penerima lain dari mesej tersebut. Anda mungkin menghantar BCC untuk memasukkan orang lain dalam perbualan secara diam-diam, untuk menghantar e-mel ke senarai mel tanpa berkongsi alamat e-mel atau pertunangan anda dengan semua orang, atau dalam situasi di mana anda memerlukan privasi. Kami akan menunjukkan cara menggunakannya.
Langkah
Kaedah 1 dari 6: Outlook pada PC
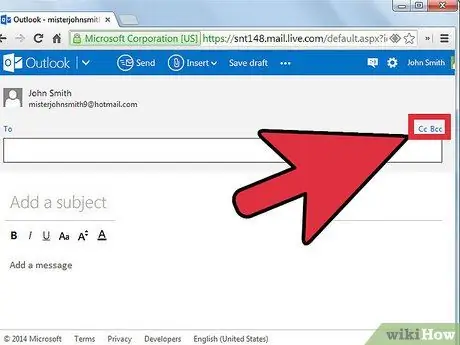
Langkah 1. Jadikan lajur BCC kelihatan
Medan ini biasanya tersembunyi, tetapi sangat mudah untuk diaktifkan:
- Di Outlook 2007 dan 2010, tulis pesan baru, kemudian pilih tab Pilihan ', dan klik Tunjukkan Bcc pada pita.
- Di Outlook 2003, tuliskan mesej baru. Pada bar alat e-mel, tekan anak panah ke bawah pada butang menu Pilihan, kemudian pilih "BCC".
- Di Outlook Express, klik butang Buat Surat, dan kemudian di panel baru, klik Paparan> Semua Tajuk.
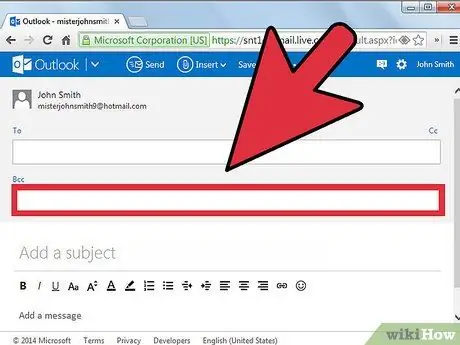
Langkah 2. Masukkan alamat
Masukkan alamat orang yang ingin anda hantar BCC.
Kaedah 2 dari 6: Macintosh Mail
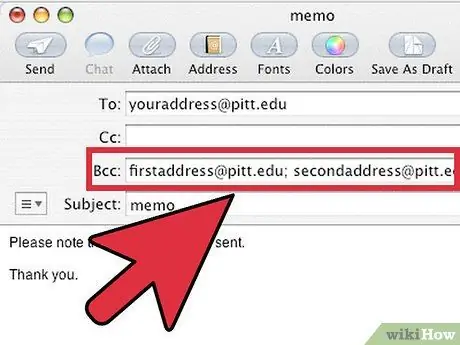
Langkah 1. Jadikan lajur BCC kelihatan
Medan ini biasanya tersembunyi, tetapi sangat mudah untuk diaktifkan:
Di Mac OS X Mail, tuliskan mesej baru. Klik menu "Lihat", kemudian pilih "Medan Alamat BCC". Tetapan ini akan disimpan sehingga anda mengubahnya
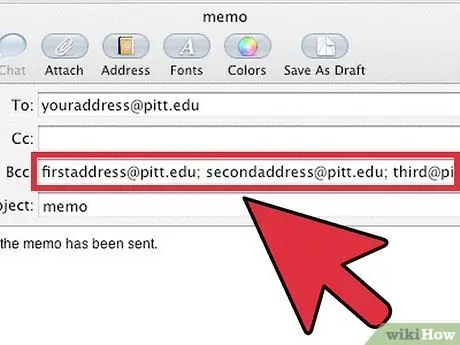
Langkah 2. Masukkan alamat
Masukkan alamat orang yang ingin anda hantar BCC.
Kaedah 3 dari 6: Yahoo! Mel
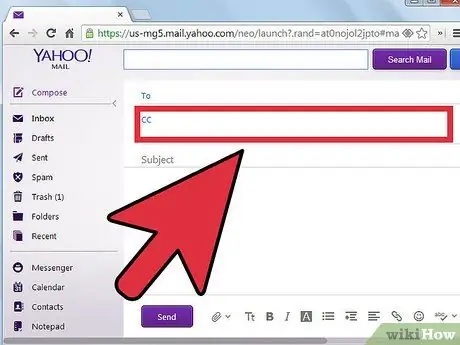
Langkah 1. Jadikan lajur BCC kelihatan
Medan ini biasanya tersembunyi, tetapi sangat mudah untuk diaktifkan:
Tulis mesej baru, kemudian klik pautan Tambah BCC di sebelah medan CC:
Kaedah 4 dari 6: Gmail
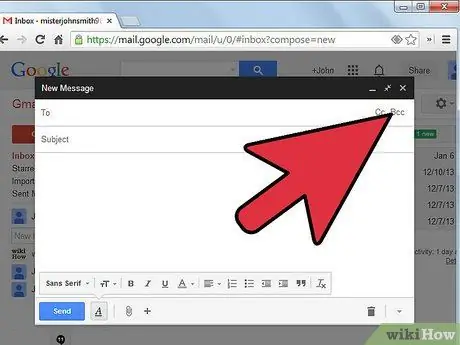
Langkah 1. Jadikan lajur BCC kelihatan
Medan ini biasanya tersembunyi, tetapi sangat mudah untuk diaktifkan:
Tulis mesej baru, kemudian klik pautan BCC di bawah medan Kepada
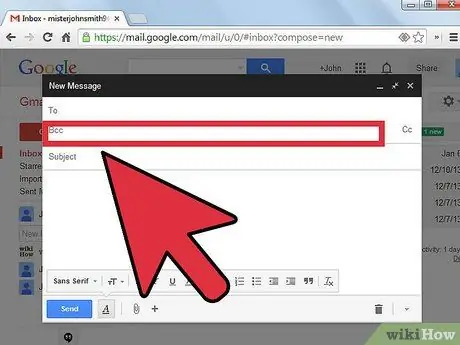
Langkah 2. Masukkan alamat
Masukkan alamat orang yang ingin anda hantar BCC.
Kaedah 5 dari 6: Firstclass
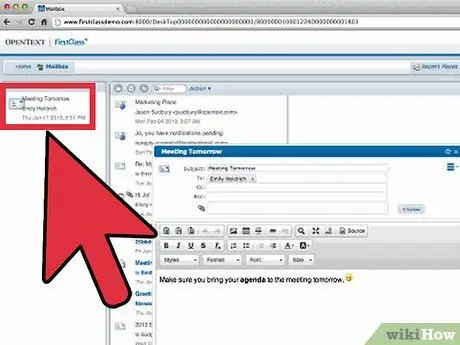
Langkah 1. Jadikan lajur BCC kelihatan
Medan ini biasanya tersembunyi, tetapi sangat mudah diaktifkan.
Apabila tetingkap mesej baru dibuka, klik menu "Mesej", kemudian pilih "Tunjukkan BCC", atau tekan Ctrl + B
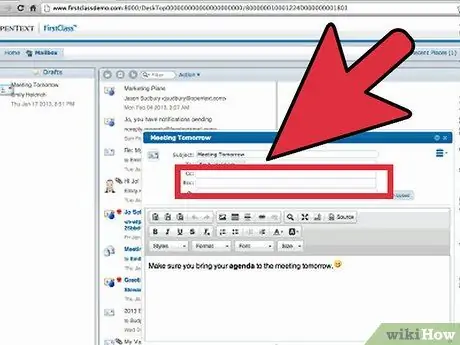
Langkah 2. Masukkan alamat
Masukkan alamat orang yang ingin anda hantar BCC.
Kaedah 6 dari 6: Cara Menggunakan BCC
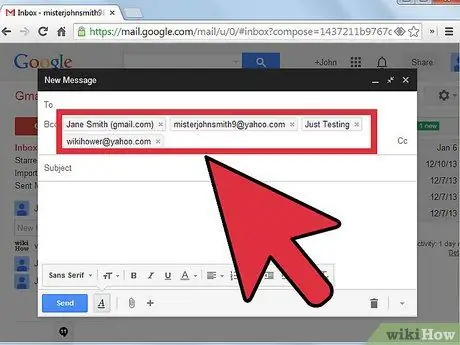
Langkah 1. Gunakan BCC dengan cara yang betul
BCC digunakan dengan baik untuk menjaga privasi dalam komunikasi anda. Sekiranya anda menggunakan bidang Ke, atau CC untuk menghantar kepada beberapa penerima, semua penerima akan dapat melihat alamat masing-masing. Walaupun ini baik untuk keadaan pasukan kecil, masalah dapat terjadi jika penerima tidak saling mengenali.
Menggunakan Ke atau CC tidak hanya memperlihatkan alamat e-mel peribadi, tetapi juga memungkinkan banyak tindak balas - kebanyakan respons mungkin tidak relevan dengan kebanyakan penerima dalam senarai - atau bahkan digunakan oleh spammer
Langkah 2. Jika, sebagai contoh, anda menghantar beberapa pemimpin kumpulan kerja teratas, dan anda ingin memberitahu orang lain mengenai kemajuan mereka tetapi tidak mahu pihak pengurusan mengetahui kepada siapa anda menghantarnya, anda boleh memasukkan semua ahli kumpulan kerja di medan Kepada, termasuk orang yang mungkin berminat tetapi tidak berhubung langsung di lajur CC:
dan sesiapa sahaja yang ingin anda sertakan tanpa memberitahu penerima lain di bidang BCC. Anda juga boleh memasukkan alamat anda sendiri di bidang Bcc untuk mendapatkan salinan e-mel yang anda hantar.
Letakkan semua penerima "buta" di lajur Bcc. Tidak ada yang dapat melihat penerima lain, oleh itu, adalah baik untuk menjaga privasi untuk semua orang ketika mengirim ke daftar surat umum
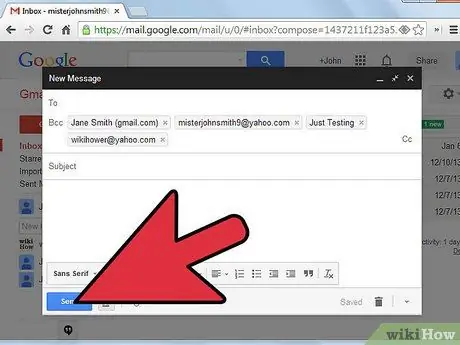
Langkah 3. Hantar mesej anda
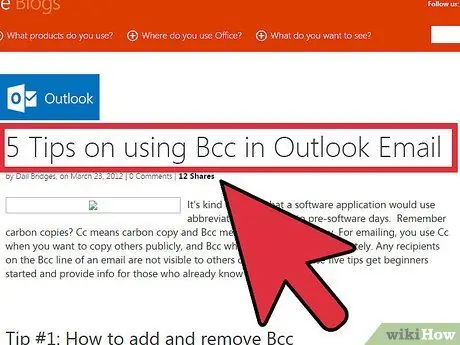
Langkah 4. Gunakan dengan berhati-hati
Umumnya BCC berguna, tetapi bukan penyelesaian terbaik jika anda ingin menjaga privasi e-mel. Walaupun terdapat standard pengendalian Bcc untuk pelanggan e-mel, mereka tidak wajib. Pelanggan e-mel boleh menghantar alamat penerima Bcc sebagai sebahagian daripada maklumat "header". Cari panduan pelanggan e-mel anda, dan berbual dengan komuniti dalam talian untuk memastikan pelanggan anda benar-benar menghantar e-mel Bcc peribadi.
Petua
- Sebagai alternatif, jika anda tidak mahu pelanggan membalas e-mel anda, buat alamat e-mel yang menghapus semua e-mel yang mereka terima. Contohnya, [email protected].
- Semasa menghantar kemas kini berkala, masukkan alamat anda di bidang Kepada: supaya semua balasan dapat masuk ke e-mel anda.
- Untuk Outlook Express, cara alternatif memasukkan alamat ke salah satu dari tiga bidang (Kepada, CC, atau Bcc) adalah dengan mengklik ikon "Buku Alamat" di sebelah kiri format alamat yang ingin anda gunakan, baik Ke, Cc, atau Bcc. Apabila buku alamat dibuka, klik pada nama dan e-mel akan masuk ke kotak yang anda pilih.
- Kepada: digunakan untuk menghantar e-mel terus kepada seseorang.
Amaran
- Sebarang e-mel yang ditulis dalam bidang Kepada: akan muncul kepada semua penerima.
- Sebarang e-mel yang ditulis dalam lajur Cc: akan muncul kepada semua penerima.






