Bosan dengan latar belakang hitam dan teks putih di tetingkap Prompt Perintah? Cukup ikuti langkah-langkah ini untuk menukar teks dan warna latar belakang.
Langkah

Langkah 1. Tekan kekunci Windows + R untuk membuka tetingkap Jalankan
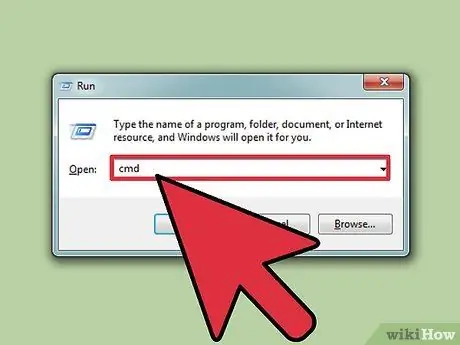
Langkah 2. Masukkan "cmd" (tanpa tanda petik) dan klik "OK"
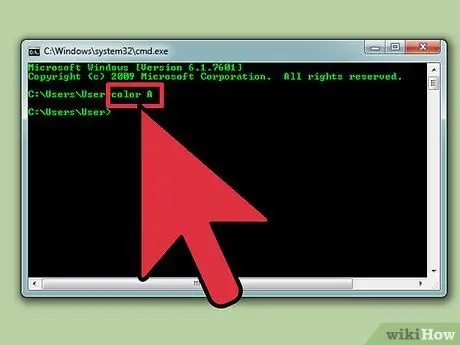
Langkah 3. Masukkan arahan "color z" (tanpa tanda petik) untuk melihat senarai warna dan nombor / huruf untuk warna itu
Nombor / huruf pertama digunakan untuk mengatur warna latar belakang, sedangkan angka / huruf kedua digunakan untuk mengatur warna teks.
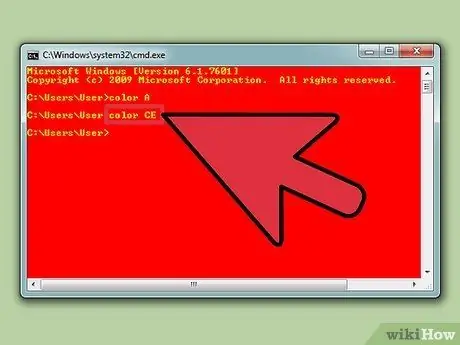
Langkah 4. Masukkan arahan "warna" (tanpa tanda petik) untuk menukar warna teks
Gantikan nombor / huruf dengan nombor / huruf dengan warna yang dikehendaki. Contohnya, masukkan "warna 6" untuk kuning, "warna A" untuk hijau muda, dan sebagainya.
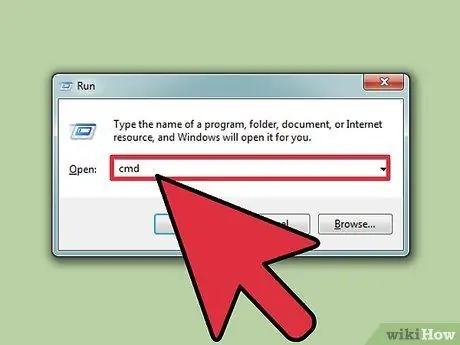
Langkah 5. Untuk menukar warna teks dan latar belakang, masukkan perintah "color ce" (tanpa tanda petik)
Setelah memasukkan arahan, anda akan melihat teks kuning muda di latar belakang merah jambu. Percubaan dengan kombinasi warna lain jika mahu.
Kaedah 1 dari 1: Menggunakan GUI
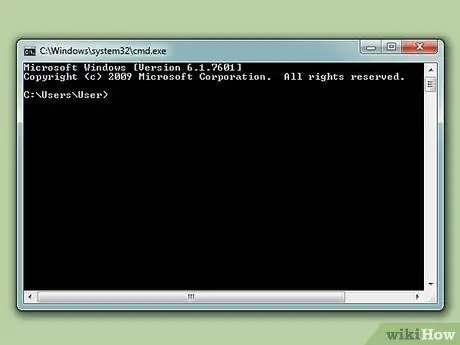
Langkah 1. Buka Prompt Perintah
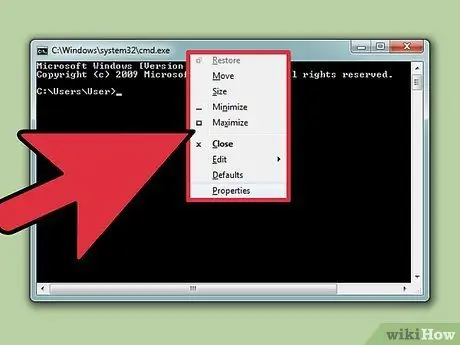
Langkah 2. Klik kanan bahagian atas tetingkap
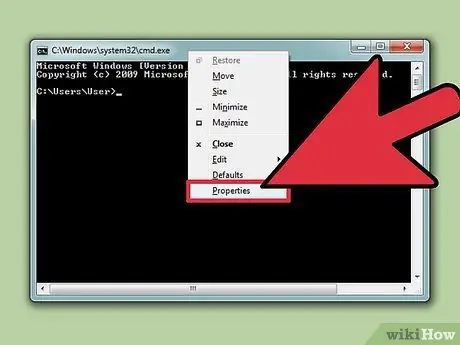
Langkah 3. Klik Properties
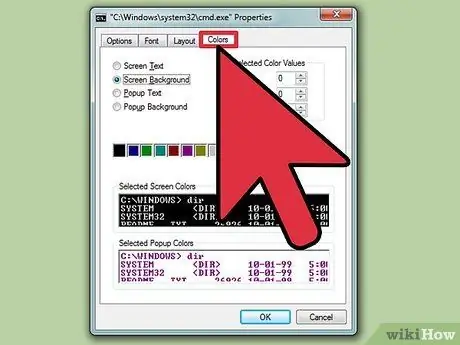
Langkah 4. Buka tab Warna
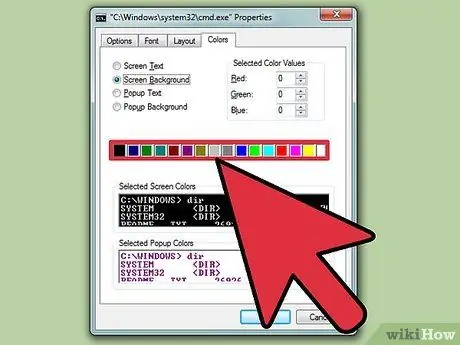
Langkah 5. Pilih pilihan Teks atau Latar Belakang, kemudian pilih warna yang anda mahukan
Eksperimen dengan kombinasi warna yang berbeza
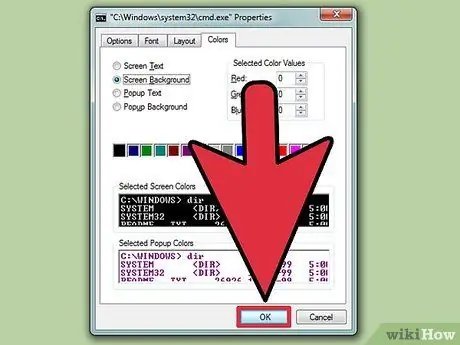
Langkah 6. Klik OK untuk menerapkan perubahan
Senarai Warna yang Boleh Digunakan
- 0 = Hitam
- 1 = Biru
- 2 = Hijau
- 3 = pirus
- 4 = Merah
- 5 = Ungu
- 6 = Kuning
- 7 = Putih
- 8 = Kelabu
- 9 = biru muda
- A = Hijau muda
- B = Turquoise ringan
- C = Pink
- D = Ungu muda
- E = Kuning muda
- F = Putih terang






