WikiHow ini mengajar anda cara memuat turun salinan fail kenalan Gmail anda supaya anda dapat menambahkan kenalan tersebut ke perkhidmatan e-mel lain. Anda perlu menggunakan laman web Kenalan Google di komputer untuk memuat turun.
Langkah
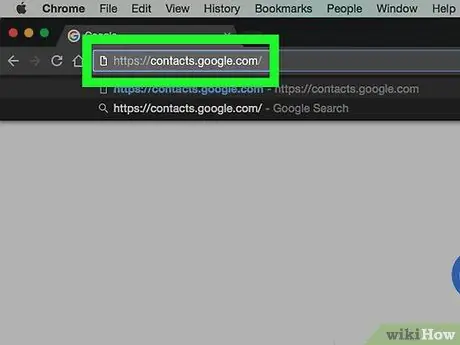
Langkah 1. Pergi ke laman Google Kenalan
Lawati https://contacts.google.com/ melalui penyemak imbas web pilihan anda. Selepas itu, kenalan Gmail utama anda akan ditunjukkan jika anda sudah masuk ke akaun anda. Namun, anda tidak dapat mengeksport kenalan melalui laman Gmail itu sendiri.
Sekiranya anda tidak masuk ke akaun anda, masukkan alamat e-mel dan kata laluan anda sebelum meneruskan
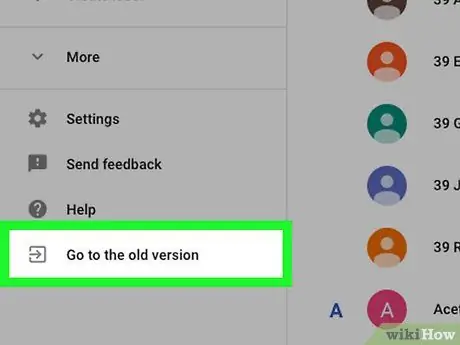
Langkah 2. Klik Pergi ke versi lama
Opsi ini berada di sudut kiri bawah halaman "Kenalan". Oleh kerana versi baru aplikasi Kenalan dari Gmail tidak menyokong ciri eksport kenalan, anda perlu menggunakan versi lama aplikasi Kenalan untuk memuat turun fail kenalan.
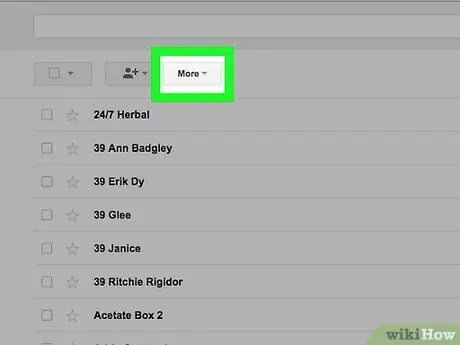
Langkah 3. Klik butang Lagi
Ia berada di bahagian atas halaman Kenalan. Selepas itu, menu drop-down akan dipaparkan.
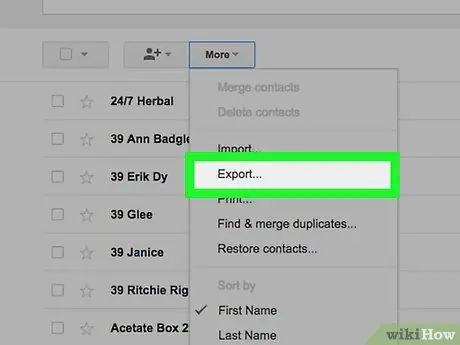
Langkah 4. Klik Eksport…
Terdapat di bahagian bawah menu lungsur " Lebih banyak lagi " Selepas itu, tetingkap pop timbul akan dipaparkan.
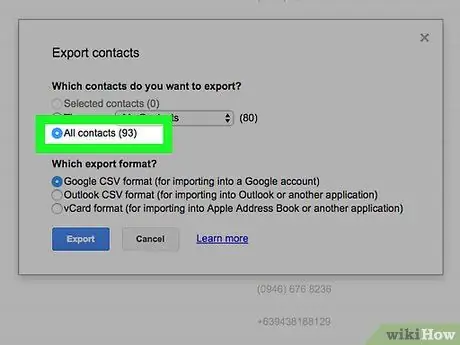
Langkah 5. Tandakan kotak "Semua kenalan"
Klik bulatan di sebelah kiri tajuk "Semua kenalan", di bahagian atas tetingkap pop timbul.
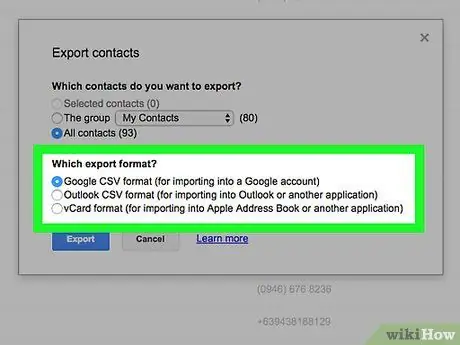
Langkah 6. Pilih format eksport
Klik bulatan di sebelah kiri salah satu pilihan berikut di bahagian "Format eksport mana?"
- “ Format CSV Google "- Pilih pilihan ini jika anda ingin menambahkan kenalan yang dipilih ke akaun Gmail yang lain.
- “ Format CSV Outlook ”- Pilih pilihan ini jika anda ingin menambahkan kenalan yang dipilih ke Outlook, Yahoo, atau akaun perkhidmatan e-mel anda yang lain.
- “ format vCard ”- Pilih pilihan ini jika anda ingin menambahkan kenalan yang dipilih ke akaun Apple Mail anda.
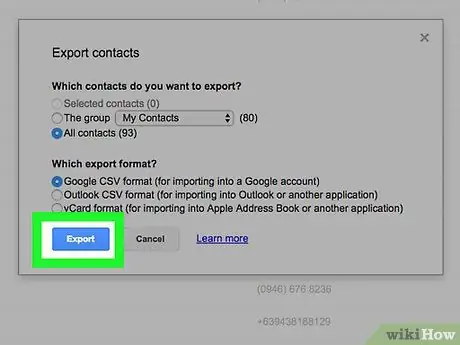
Langkah 7. Klik butang Eksport
Selepas itu, fail kenalan yang dipilih akan dimuat turun ke komputer anda. Kini, anda berjaya mengeksport kenalan dari akaun Gmail.






