WikiHow ini mengajar anda cara menyambungkan PC ke televisyen menggunakan kabel HDMI. Dengan menyambungkan PC ke televisyen, anda dapat memaparkan skrin komputer anda di televisyen dan menonton filem atau melayari internet di layar yang lebih besar. Yang anda perlukan untuk menyambungkan kedua-dua peranti adalah kabel HDMI.
Langkah
Bahagian 1 dari 2: Menyambungkan PC ke Televisyen

Langkah 1. Pasangkan satu hujung kabel HDMI ke PC
Slot HDMI biasanya terdapat di bahagian belakang CPU jika anda menggunakan komputer desktop, atau di sisi papan kekunci pada komputer riba.
- Beberapa PC menggunakan port HDMI biasa, sementara peranti lain menggunakan port HDMI Mini atau MiniDisplay.
- Untuk kabel HDMI Mini dan MiniDisplay, salah satu hujung kabel mempunyai kepala HDMI Mini atau MiniDisplay yang boleh dipasang ke komputer. Sementara itu, hujung kabel yang lain mempunyai header HDMI standard.
- Tidak semua komputer mempunyai port HDMI. Beberapa komputer lama menggunakan kabel VGA atau DVI. Anda boleh menyambungkan komputer ke port HDMI televisyen menggunakan penyesuai dan kabel audio yang berasingan. Sekiranya anda menggunakan komputer riba yang tidak mempunyai port HDMI atau output video lain, anda boleh membeli penyesuai USB-ke-HDMI. Di samping itu, anda mungkin juga perlu memasang program tambahan di komputer anda.

Langkah 2. Sambungkan hujung kabel yang lain ke televisyen
Cari port HDMI kosong di televisyen dan pasangkan hujung kabel yang lain ke port itu. Port ini biasanya diberi nombor dan dilabel sebagai "HDMI".
- Perhatikan nombor port HDMI tempat kabel dipasang.
- Pastikan anda membeli kabel HDMI dengan panjang yang diperlukan untuk menyambungkan PC ke televisyen anda. Ukur jarak antara komputer dan televisyen jika perlu.
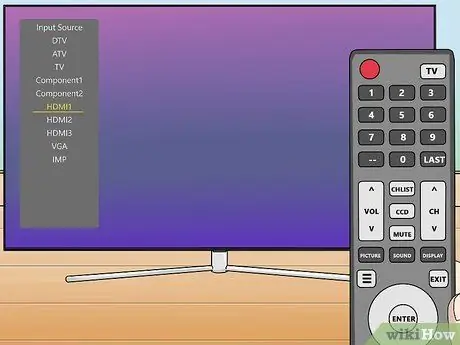
Langkah 3. Gunakan alat kawalan jauh untuk memilih input HDMI di televisyen
Cari butang berlabel "Sumber", "Input", atau sesuatu yang serupa di televisyen atau alat kawalan. Gunakan butang untuk memilih port HDMI yang disambungkan ke PC.
- Setelah menyambungkan PC dan televisyen, kadangkala televisyen secara automatik akan memaparkan paparan skrin komputer. Jika tidak, gunakan kaedah seterusnya untuk mengesan televisyen pada Windows 10.
- Gunakan label nombor pada port HDMI untuk mencari input HDMI yang disambungkan oleh komputer.
Bahagian 2 dari 2: Mengesan Televisyen di Komputer Windows
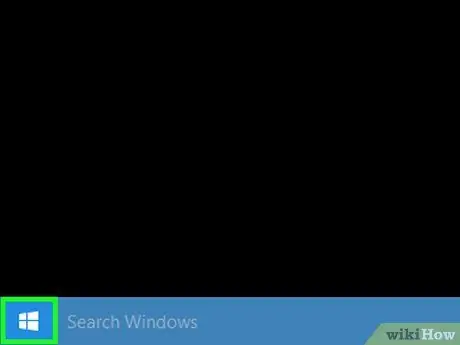
Langkah 1. Klik menu "Mula"
pada PC.
Selalunya di sudut kiri bawah skrin. Menu ini ditunjukkan oleh logo Windows. Setelah diklik, menu "Mula" akan dipaparkan.
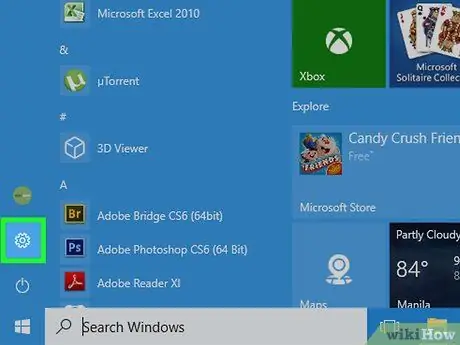
Langkah 2. Klik ikon "Tetapan"
Ikon ini kelihatan seperti gear. Butang "Tetapan" ada di sebelah kiri menu "Mula".
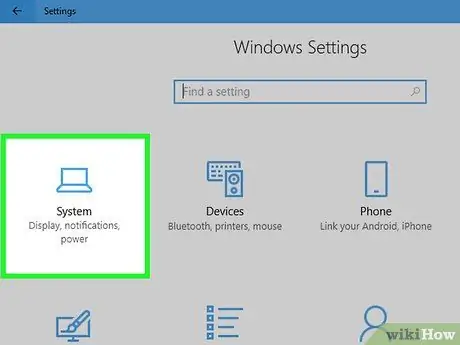
Langkah 3. Klik Sistem
Pilihan ini adalah pilihan pertama pada menu "Tetapan Windows". Di sebelah ikon yang menyerupai komputer riba.
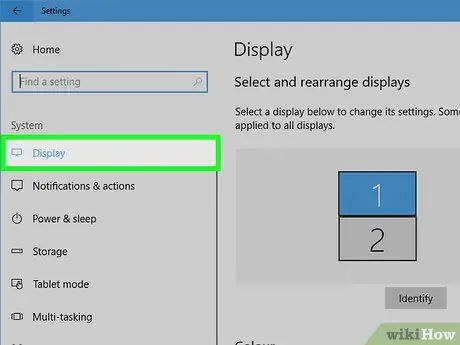
Langkah 4. Klik Paparan
Pilihan ini adalah pilihan pertama di menu bar sisi di sebelah kiri skrin. Setelah itu, tetapan paparan komputer (“Display”) akan dibuka.
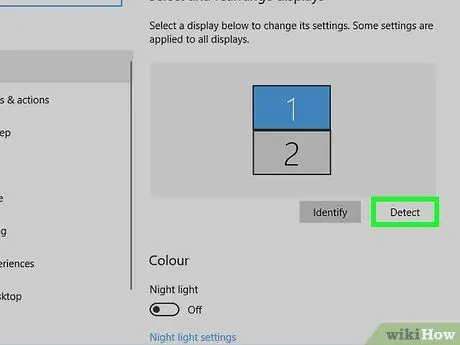
Langkah 5. Tatal skrin dan klik Kesan
Pilihan ini berada di bahagian bawah menu "Tetapan Paparan". Windows akan mengesan skrin atau monitor yang disambungkan ke komputer.






