Artikel ini akan memandu anda melalui proses membuang Kata Laluan Penasihat Kandungan yang terdapat di Internet Explorer, untuk membatasi akses ke beberapa laman web.
Langkah
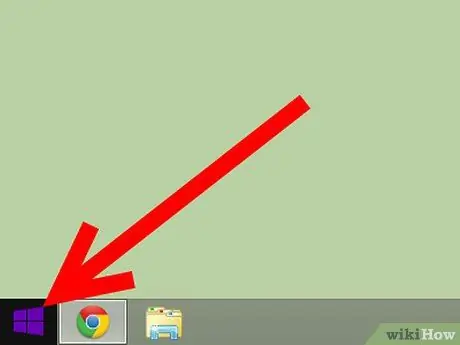
Langkah 1. Klik Mula
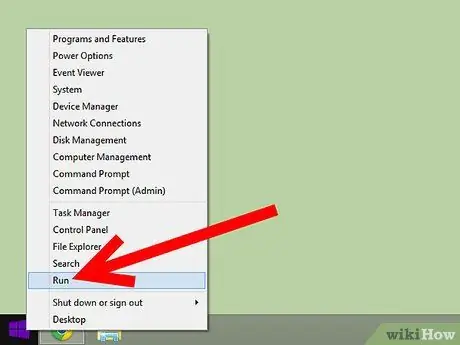
Langkah 2. Klik Jalankan
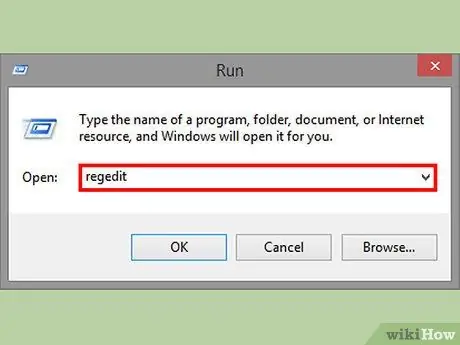
Langkah 3. Ketik regedit, dan tekan Enter
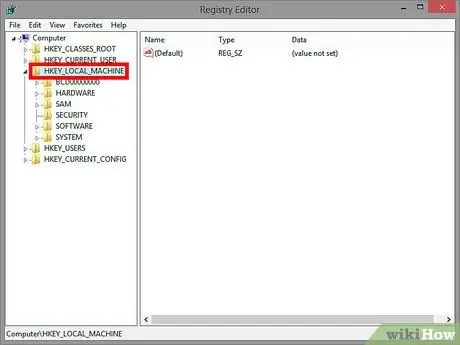
Langkah 4. Klik tanda + di sebelah kiri HKEY_LOCAL_MACHINE
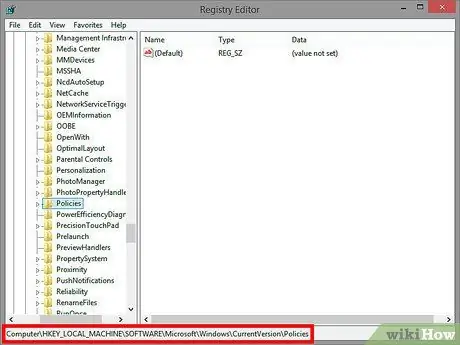
Langkah 5. Ulangi Langkah 4 sehingga anda mencapai Perisian → Microsoft → Windows → Versi Semasa → Dasar
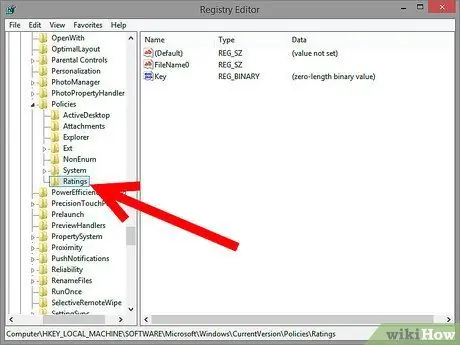
Langkah 6. Klik folder Penilaian
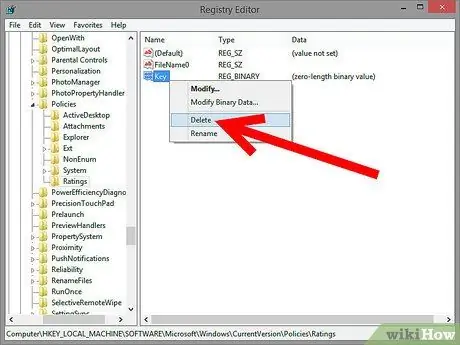
Langkah 7. Di sebelah kanan tetingkap Registry Editor, anda akan melihat item bernama "Key", klik kanan pada item tersebut dan pilih Delete
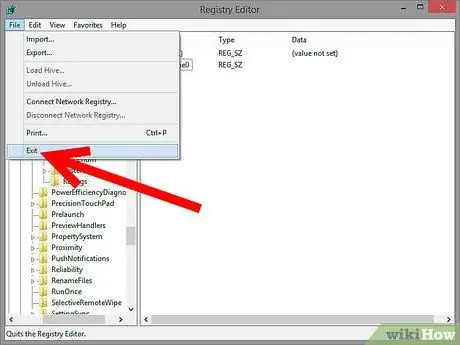
Langkah 8. Tutup Editor Pendaftaran
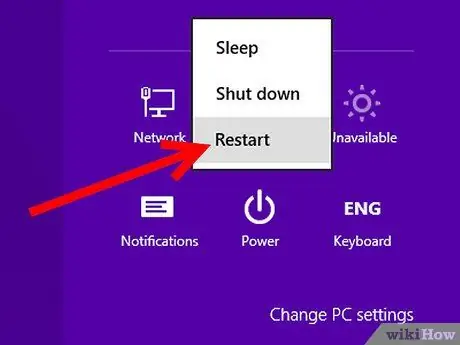
Langkah 9. Mulakan semula komputer dan mulakan semula Internet Explorer
Pilih Lihat kemudian Pilihan Internet. Klik Alat, Pilihan Internet, untuk IE 5 atau lebih baru.
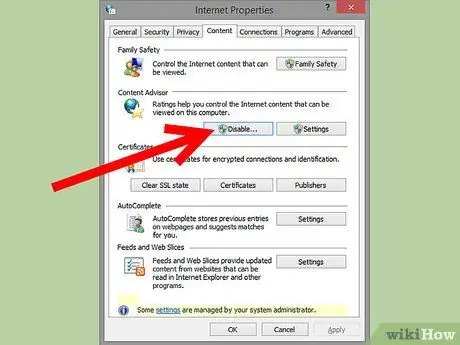
Langkah 10. Klik tab Kandungan dan klik Lumpuhkan
Sekiranya IE meminta kata laluan, biarkan kosong, dan klik OK. Ini akan melumpuhkan Kata Laluan Penasihat Kandungan di Internet Explorer.
Amaran
- Editor Pendaftaran boleh merosakkan komputer anda. Oleh itu, elakkan bereksperimen dengan pendaftaran.
- Sekiranya anda tidak pasti sama ada anda telah mengikuti langkah-langkahnya dengan betul atau tidak, batalkan prosesnya dengan menutup Registry Editor.






