Kisahnya, anda baru sahaja mengunjungi tempat pelancongan yang indah dan mengambil banyak gambar di sana. Oleh itu, anda tidak sabar untuk masuk ke internet dan ingin memberitahu semua rakan anda mengenainya di Facebook. Namun, anda sukar memilih foto mana yang akan disiarkan kerana terdapat banyak gambar landskap yang indah. Nah, sekarang ini tidak menjadi masalah lagi. Kongsikan semuanya sekaligus! Anda boleh melakukannya dengan mudah dengan memilih beberapa foto untuk disertakan dalam siaran.
Langkah
Kaedah 1 dari 2: Menggunakan Kemas kini Status
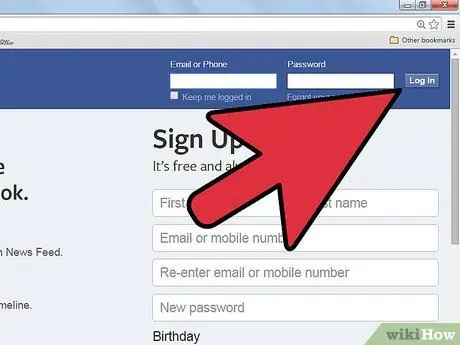
Langkah 1. Log masuk ke akaun Facebook anda
Navigasi ke dan masukkan nama pengguna dan kata laluan anda. Setelah log masuk, pergi ke halaman Feed Berita.
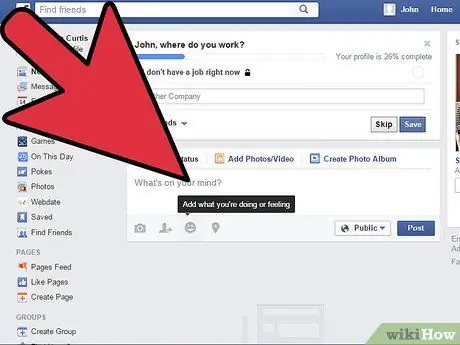
Langkah 2. Klik medan teks
Di sinilah anda menulis catatan. Akan ada pilihan tambahan di bahagian bawah lajur ini.
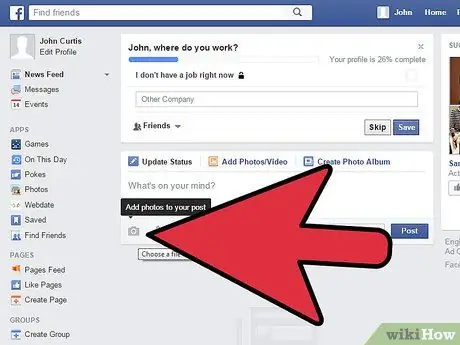
Langkah 3. Klik ikon kamera dalam pilihan tambahan
Tetingkap kecil untuk anda memilih foto yang ingin anda kongsi akan muncul.
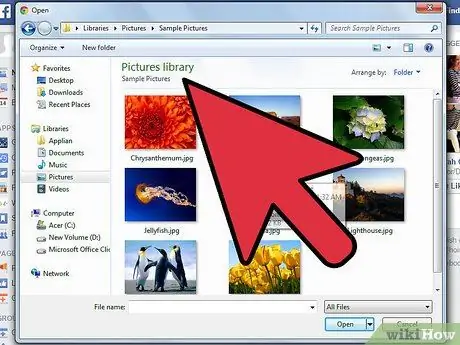
Langkah 4. Cari gambar yang anda mahukan
Anda akan menemui fail di Finder / komputer.
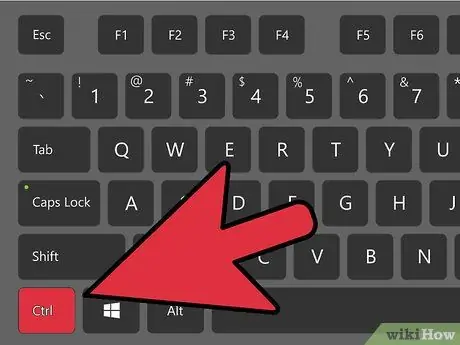
Langkah 5. Pilih foto
Tekan kekunci "Ctrl" sambil mengklik kiri tetikus untuk memilih beberapa gambar pada masa yang sama.
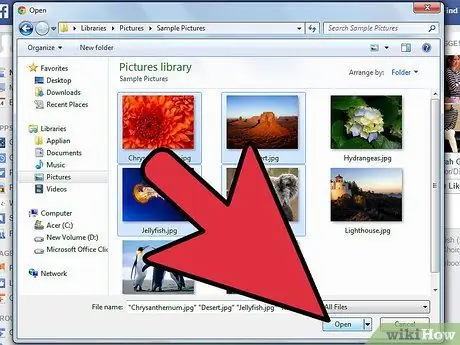
Langkah 6. Klik butang Buka
Tetingkap kecil akan ditutup, dan anda akan dibawa kembali ke Suapan Berita.
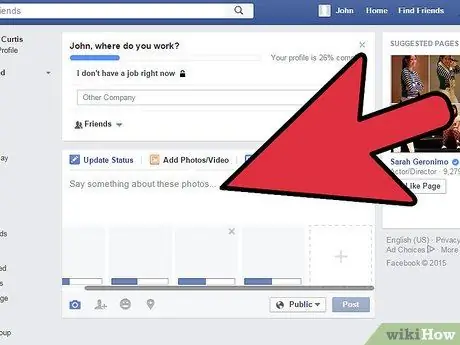
Langkah 7. Tunggu semua gambar dimuat
Tulis sesuatu mengenai gambar, atau tandakan beberapa rakan anda.
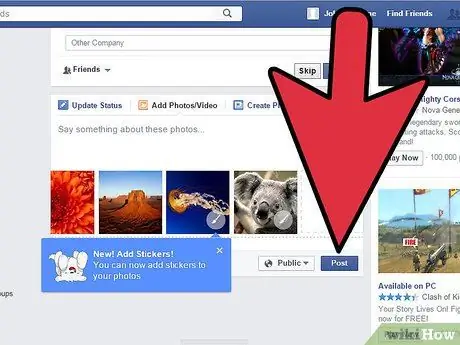
Langkah 8. Kongsi gambar
Setelah selesai, klik butang Pos untuk berkongsi gambar.
Kaedah 2 dari 2: Menggunakan Drag-and-Drop
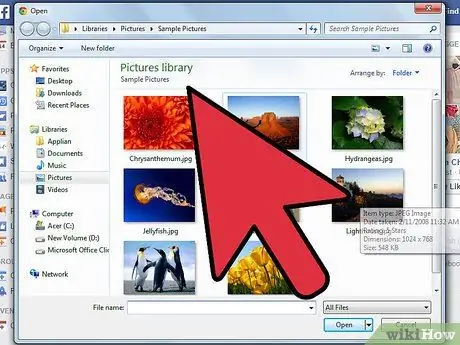
Langkah 1. Buka direktori yang mengandungi foto anda
Anda mesti mencari foto-foto ini di komputer anda.
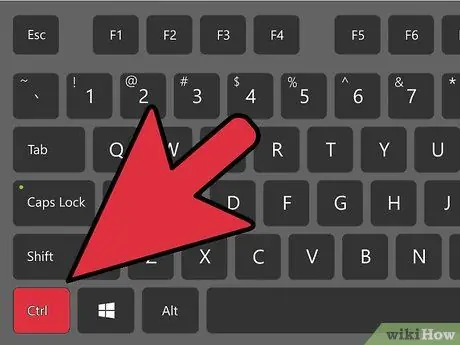
Langkah 2. Pilih gambar yang ingin anda kongsi
Tekan kekunci "Ctrl" sambil mengklik kiri tetikus untuk memilih beberapa gambar.
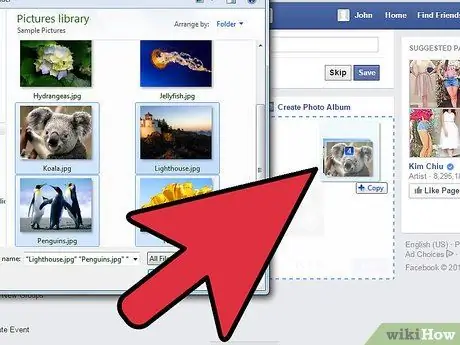
Langkah 3. Seret foto yang dipilih ke Facebook
Seret foto ke layar dan jatuhkan ke dalam bidang teks untuk menulis catatan anda di halaman Facebook.
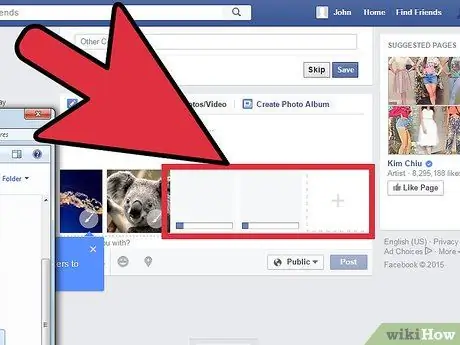
Langkah 4. Tunggu semua gambar dimuat
Tulis sesuatu mengenai gambar, atau tandakan beberapa rakan anda.
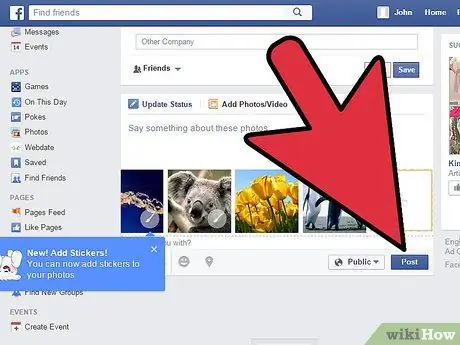
Langkah 5. Kongsi gambar
Setelah selesai, klik butang Pos untuk berkongsi gambar.
Petua
- Sama seperti catatan biasa, anda juga dapat memilih dengan siapa untuk berkongsi gambar dengan menetapkan pilihan privasi.
- Foto yang dikongsi dengan cara ini akan ditambahkan ke album garis masa Facebook anda.






