- Pengarang Jason Gerald [email protected].
- Public 2024-01-19 22:13.
- Diubah suai terakhir 2025-01-23 12:42.
WikiHow ini mengajar anda cara memasang aplikasi Cydia pada iPhone, iPad, atau iPod anda dengan melakukan jailbreak pada peranti iOS anda. Anda tidak boleh memasang Cydia pada peranti yang tidak di-jailbreak. Perlu diingat bahawa laman web atau program lain yang mengaku menawarkan Cydia sebenarnya boleh memasang perisian hasad pada peranti anda dan harus dielakkan.
Langkah
Bahagian 1 dari 3: Bersedia untuk Proses Penjara

Langkah 1. Pastikan peranti anda serasi dan menyokong proses jailbreak
Sehingga kini (pemerhatian terakhir pada bulan April 2017), proses jailbreak hanya dapat dilakukan pada peranti iOS berikut:
- iPhone - 5S, 6, 6 Plus, 6S, 6S Plus dan SE
- iPad - Mini 2/3/4, Air 2, Pro
- iPod - Generasi ke-6 (generasi ke-6).
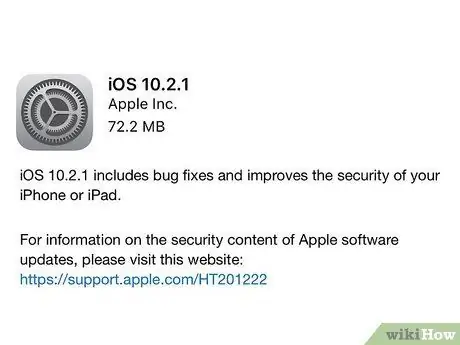
Langkah 2. Pastikan peranti yang anda gunakan menjalankan iOS versi iOS 10.2.1 atau lebih baru
Sehingga April 2017, versi iOS 10.3 tidak boleh dihancurkan. Untuk memeriksa sistem operasi iOS yang sedang berjalan, buka menu tetapan ("Tetapan"), sentuh " Am ", pilih" Mengenai ", Dan cari nombor di sebelah entri" Versi ". Sekiranya nombor yang ditunjukkan adalah antara 10.0 dan 10.2.1, anda boleh meneruskan ke langkah seterusnya.
Walaupun proses yang dijelaskan dalam artikel ini menerangkan proses jailbreak untuk iOS 10 hingga 10.2.1, anda masih boleh melakukan jailbreak pada peranti iOS anda dan kembali ke iOS 7 jika perlu
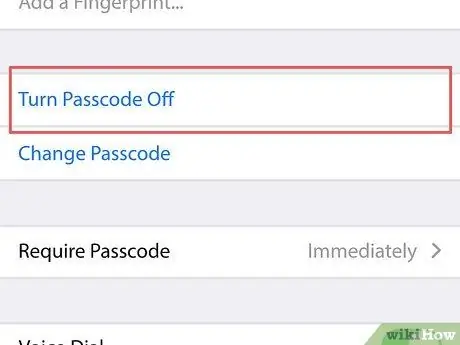
Langkah 3. Matikan kod laluan peranti
Anda boleh mengaktifkannya semula setelah proses jailbreak selesai. Untuk mematikan kod laluan:
- Buka " Tetapan ”.
- Tatal ke bawah dan pilih " Sentuh ID & Kod Laluan "(atau sekadar" Kod Laluan ”).
- Masukkan kod laluan.
- Leret skrin dan sentuh pilihan " Matikan Kod Laluan ”.
- Masukkan semula kod laluan.
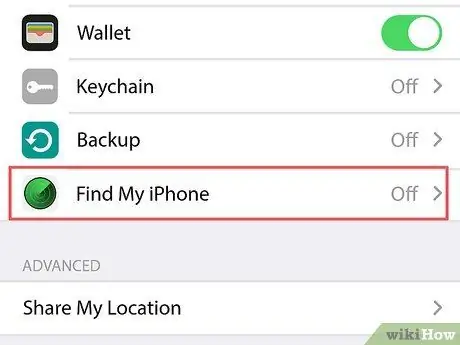
Langkah 4. Lumpuhkan ciri Cari iPhone Saya
Seperti kod laluan peranti anda, anda boleh mengaktifkan semula ciri ini setelah proses jailbreak selesai. Untuk mematikan ciri:
- Sentuh butang "Kembali" di sudut kiri atas skrin untuk kembali ke halaman "Tetapan".
- Tatal ke bawah dan pilih " iCloud ”.
- Leret skrin dan sentuh pilihan " Cari iPhone Saya ”.
- Suis slaid " Cari iPhone Saya "Ke arah kiri (kedudukan" Mati "). Anda mungkin perlu memasukkan kata laluan Apple ID anda atau menggunakan Touch ID untuk meluncurkan suis.
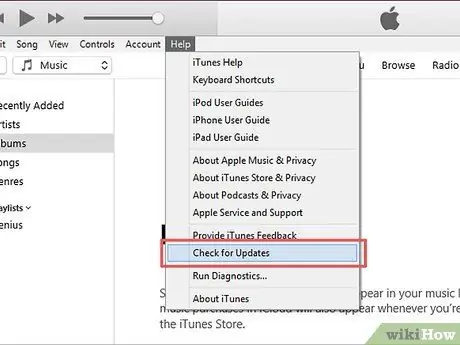
Langkah 5. Kemas kini iTunes ke versi terbaru
Anda boleh memperbaruinya dengan membuka iTunes, mengklik “ Tolonglah "Di sudut kiri atas skrin, pilih" Menyemak kemas kini, dan mengklik " Muat turun iTunes "Jika pilihan itu ada.
Anda perlu menghidupkan semula komputer anda setelah mengemas kini iTunes

Langkah 6. Sambungkan iPhone, iPad, atau iPod anda ke komputer
Anda boleh menyambungkannya menggunakan kabel USB pengecasan peranti.
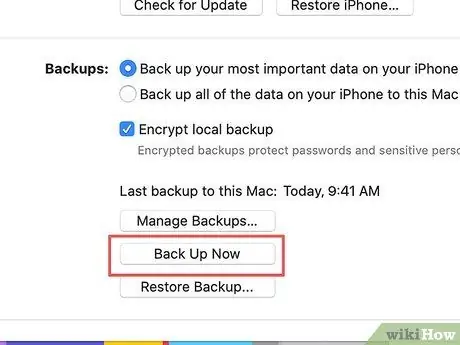
Langkah 7. Buat fail sandaran peranti
Walaupun tidak diperlukan, dengan membuat sandaran peranti anda ke iTunes, anda dapat memulihkan fail yang ada jika proses jailbreak gagal.
- Proses untuk membuat fail sandaran pada iPhone serupa dengan proses pada iPad atau iPod.
- Proses jailbreak biasanya tidak akan merosakkan peranti, jadi membuat fail sandaran hanyalah langkah berjaga-jaga.
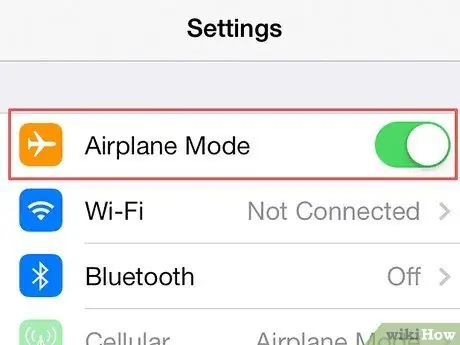
Langkah 8. Dayakan mod kapal terbang pada peranti
Dengan mod ini, kemas kini internet atau sekatan dari Apple tidak akan mempengaruhi proses jailbreak. Untuk mengaktifkan mod kapal terbang:
- Buka " Tetapan ”.
- Suis slaid " Mod kapal terbang "Di bahagian atas halaman" Tetapan "di sebelah kanan (posisi" Hidup ").
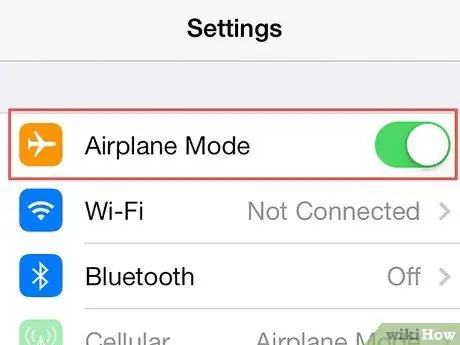
Langkah 9. Teruskan proses jailbreak pada iPhone, iPad, atau iPod anda
Setelah anda mengambil langkah yang diperlukan untuk memastikan proses jailbreak berjaya, anda boleh memulakan proses jailbreak pada peranti anda.
Bahagian 2 dari 3: Jailbreak Peranti
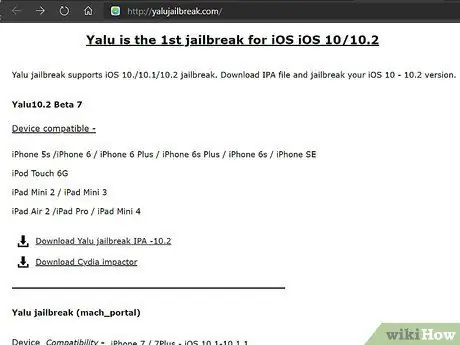
Langkah 1. Lawati halaman web jailbreak Yalu
Anda boleh mengunjunginya dengan memasukkan alamat https://yalujailbreak.com/ ke dalam bar URL penyemak imbas anda dan menekan Enter (atau Kembali pada Mac).
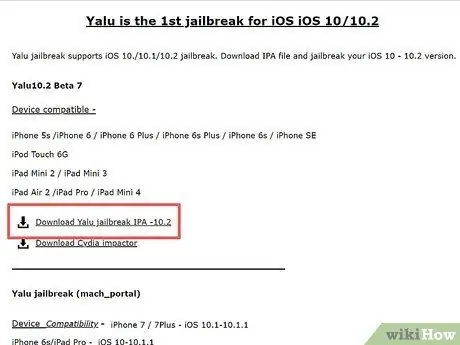
Langkah 2. Klik pautan "Muat turun Yalu jailbreak IPA -10.2"
Pautan ini adalah pautan pertama di bawah tajuk "Yalu10.2 Beta 7" di laman web.
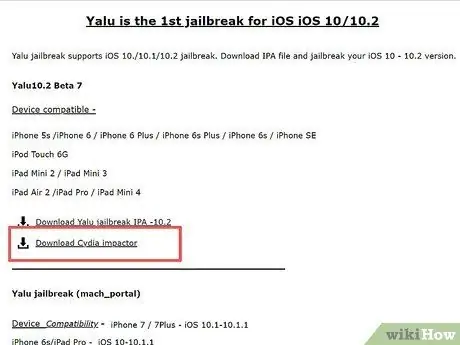
Langkah 3. Klik pautan "Muat turun Cydia Impactor"
Pautan ini betul-betul di bawah pautan pertama. Selepas itu, anda akan dibawa ke halaman dengan pautan di bahagian atas halaman untuk pelbagai sistem operasi komputer:
- Mac OS X
- Tingkap
- Linux (32 bit)
- Linux (64 bit)
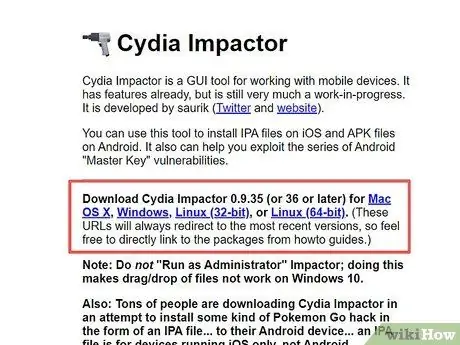
Langkah 4. Klik pautan untuk sistem operasi komputer yang anda gunakan
Selepas itu, fail ZIP yang mengandungi fail pemasangan jailbreak akan dimuat turun ke komputer anda.
Anda mungkin perlu memilih lokasi untuk menyimpan fail (misalnya desktop) sebelum memuat turun fail, bergantung pada penyemak imbas yang anda gunakan
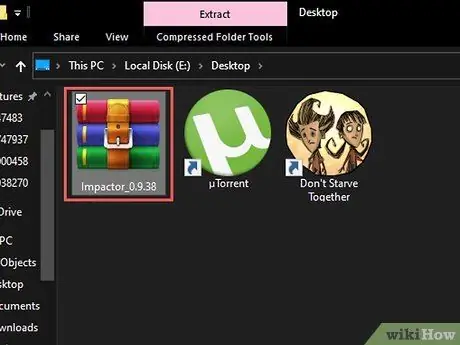
Langkah 5. Klik dua kali folder ZIP
Pada kebanyakan komputer, folder ZIP biasanya akan terbuka setelah mengklik dua kali.
Pada komputer lama, anda mungkin perlu memasang program archiver (misalnya WinRAR atau WinZIP) untuk membuka folder
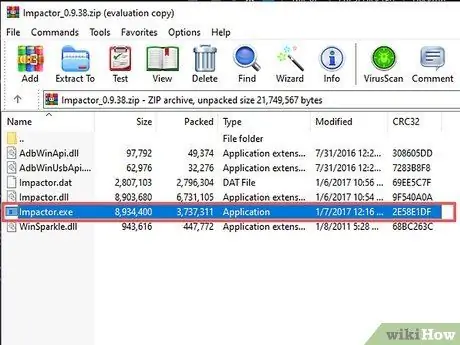
Langkah 6. Klik dua kali aplikasi "Impactor"
Selepas itu, fail aplikasi akan dipasang ke komputer.
Proses ini memakan masa beberapa minit
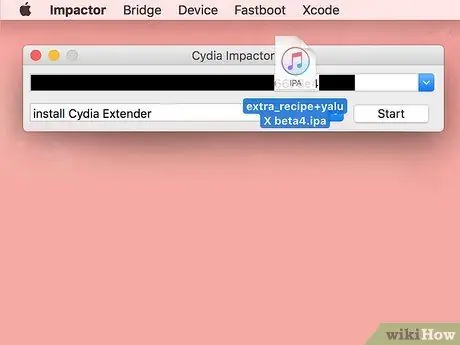
Langkah 7. Klik dan seret "Yalu" ke tetingkap pemasangan
Fail ini ditandai dengan logo iTunes, dan mungkin muncul di desktop.
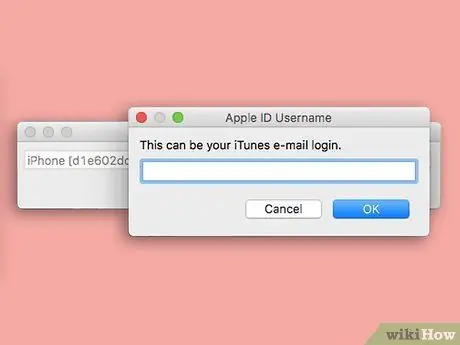
Langkah 8. Masukkan alamat e-mel ID Apple anda
Anda perlu memasukkannya ke dalam tetingkap pop timbul apabila diminta.
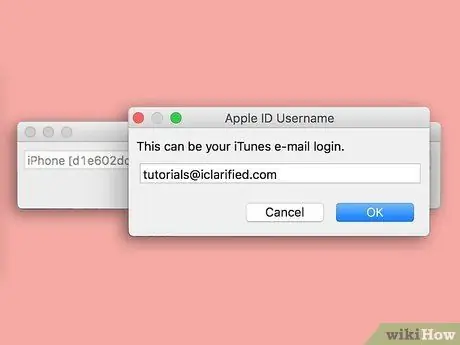
Langkah 9. Klik butang OK
Ia berada di bahagian bawah tingkap.
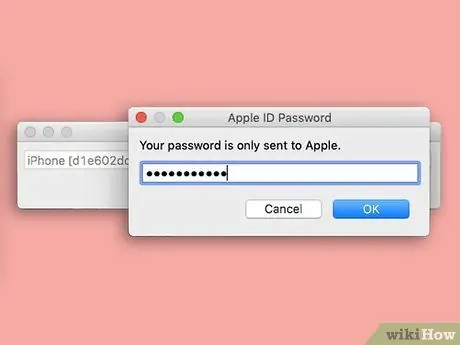
Langkah 10. Masukkan kata laluan ID Apple
Anda perlu memasukkannya ke tetingkap yang sama seperti sebelumnya.
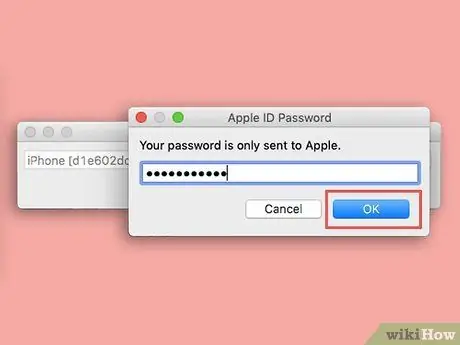
Langkah 11. Klik butang OK
Selagi maklumat ID Apple yang dimasukkan betul, Yalu akan dilampirkan ke peranti iOS.
Sekali lagi, proses ini memakan masa beberapa minit
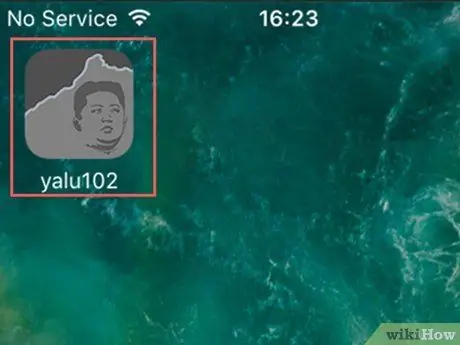
Langkah 12. Buka Yalu melalui peranti iOS
Aplikasi ini ditandai dengan ikon hitam dan abu-abu yang berisi wajah manusia.
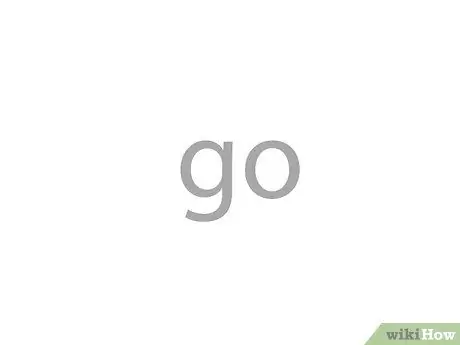
Langkah 13. Sentuh pautan pergi
Ia berada di tengah-tengah skrin. Selepas itu, peranti iOS akan dimulakan semula.
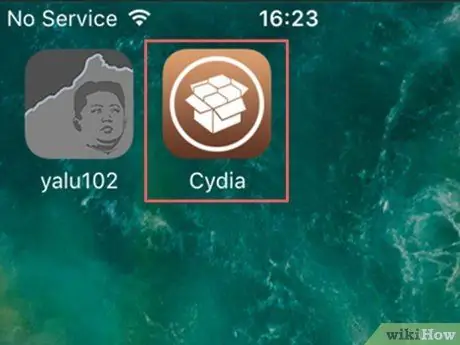
Langkah 14. Tunggu peranti selesai dimulakan semula
Setelah selesai, anda dapat melihat ikon aplikasi berlabel "Cydia" berwarna coklat dengan gambar kotak di layar utama peranti. Ini adalah App Store versi jailbreak. Kini, anda berjaya memasang Cydia pada peranti iOS anda.
Bahagian 3 dari 3: Menggunakan Cydia
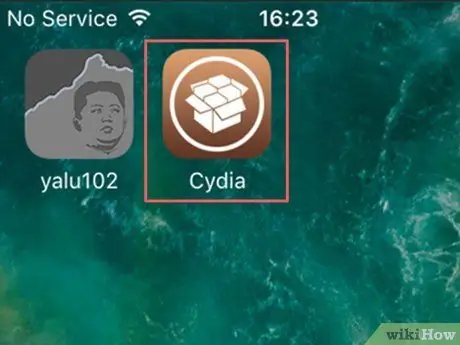
Langkah 1. Buka Cydia
Aplikasi ini ditandai dengan ikon coklat dengan gambar kotak. Anda dapat mencari ikon ini di skrin utama anda setelah proses jailbreak selesai, walaupun anda mungkin perlu menggesek untuk melihatnya jika halaman utama beranda penuh dengan ikon.
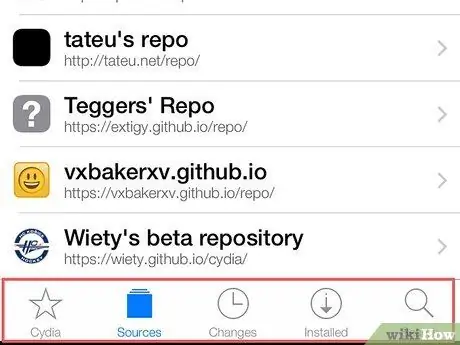
Langkah 2. Kaji semua tab yang dipaparkan di bahagian bawah tetingkap Cydia
Tab ini merangkumi:
- ” Cydia ”- Tab ini berada di sudut kiri bawah skrin. Ini adalah halaman utama Cydia.
- ” Sumber "-" Tab "ini berada di sebelah kanan" tab " Cydia " Semua repositori (segmen yang menunjukkan pelbagai tweak yang boleh anda muat turun) akan dipaparkan pada tab ini. Anda boleh menambahkan repositori dengan menyentuh “ Edit "Di sudut kanan atas skrin, pilih" Tambah "Di sudut kiri atas skrin, ketik URL repositori, dan pilih" Tambah Sumber ”.
- “ Perubahan "- Tab ini berada di sebelah kanan tab" Sumber " Halaman ini menyerupai tab “ Kemas kini "Di App Store asli iOS. Untuk mengemas kini tweak dan aplikasi peranti, sentuh " Naik taraf "Di sudut kanan atas skrin.
- “ Dipasang "- Tab ini berada di sebelah kanan tab" Perubahan " Anda dapat melihat senarai lengkap semua aplikasi, tweak, dan perubahan lain di sini. Untuk membuang perubahan, sentuh perubahan / aplikasi yang ada, pilih “ Ubah suai "Di sudut kanan atas skrin, dan sentuh" Keluarkan ”.
- “ Cari ”- Tab ini berada di sudut kanan bawah skrin. Tab ini membolehkan anda mencari aplikasi, tweak, atau kandungan Cydia yang lain.
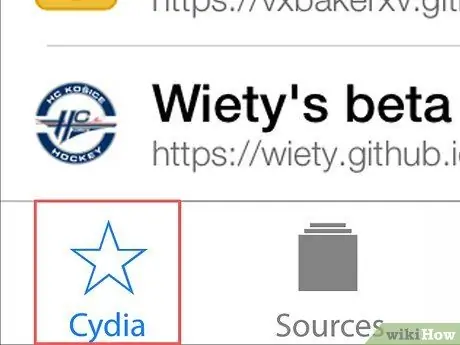
Langkah 3. Sentuh butang Cydia
Anda akan dibawa kembali ke halaman utama.
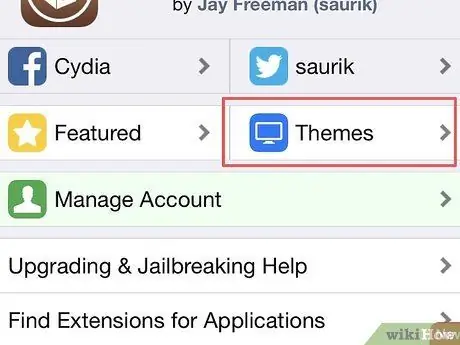
Langkah 4. Sentuh butang Tema
Ia berada di sudut kanan atas skrin. Di halaman ini, anda dapat melihat pilihan tema Cydia yang (pada dasarnya) akan mengubah penampilan dan tindak balas peranti anda.
Sebilangan besar tweak yang ditawarkan di halaman ini adalah kandungan berbayar
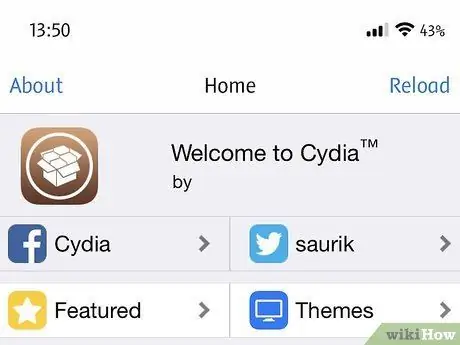
Langkah 5. Terus melayari Cydia
Semasa anda melayari Cydia, anda boleh mencuba dan mengetahui pelbagai tema dan tweak yang anda mahu. Anda juga boleh memuat turunnya jika anda mahu.






