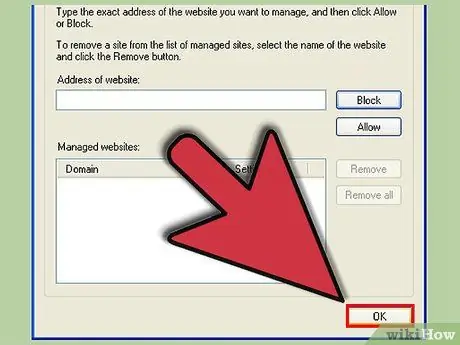Mengaktifkan kuki di Internet Explorer dapat menjadikan aktiviti penyemakan imbas anda lebih mudah. Kuki boleh digunakan untuk pelbagai perkara, seperti menyimpan tetapan laman web, mengingat isi keranjang belanja anda, atau bahkan menyimpan nama pengguna dan kata laluan anda untuk pelbagai laman web. Sekiranya anda ingin mengetahui cara mengaktifkan kuki di Microsoft Internet Explorer, ikuti langkah mudah ini.
Langkah
Kaedah 1 dari 3: Mengaktifkan Kuki di Internet Explorer 9
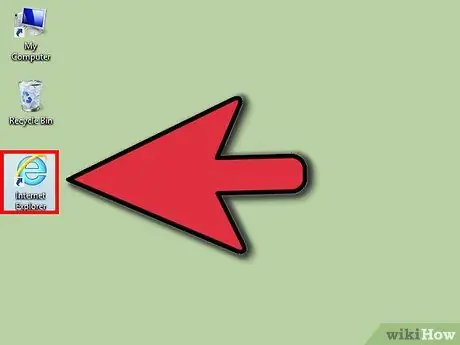
Langkah 1. Buka penyemak imbas Internet Explorer anda
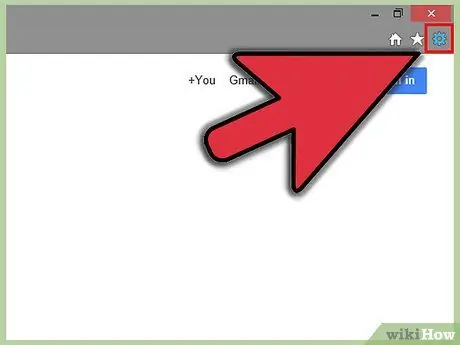
Langkah 2. Klik ikon roda gigi di sudut kanan tetingkap penyemak imbas
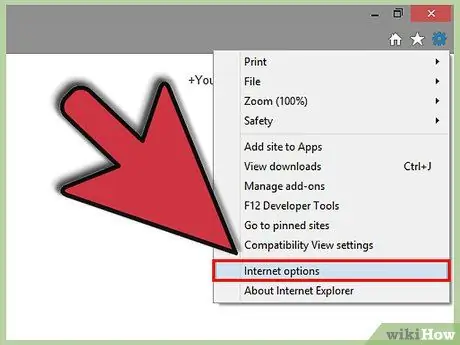
Langkah 3. Pilih "Pilihan internet
Pilihan ini adalah pilihan bawah kedua dari menu. Ini akan membuka tetingkap Pilihan Internet.
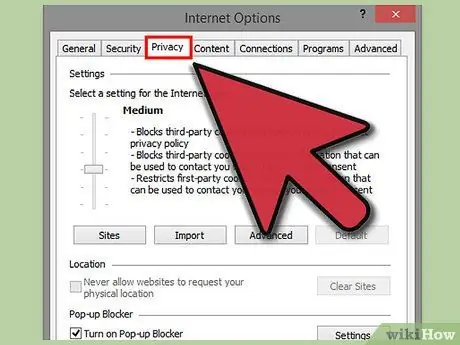
Langkah 4. Pilih tab Privasi yang merupakan tab ketiga dari sebelah kiri tetingkap
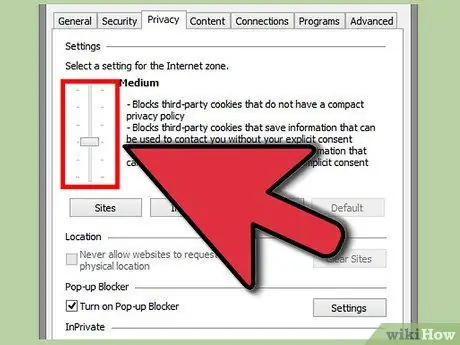
Langkah 5. Tentukan sama ada anda mahu menggunakan pengendalian kuki automatik atau mengaktifkan kuki untuk laman web tertentu sahaja
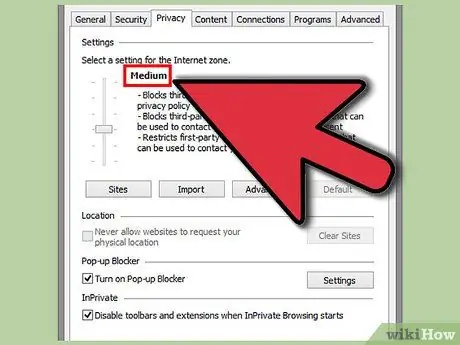
Langkah 6. Sekiranya anda ingin menggunakan pengendalian automatik, pilih "Medium
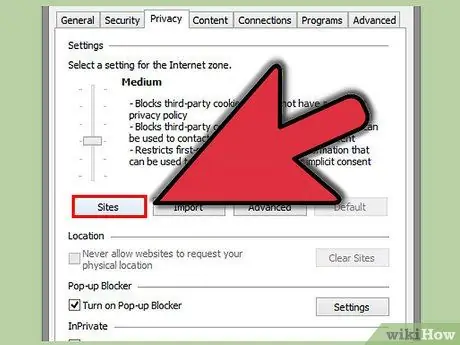
Langkah 7. Klik "Laman web
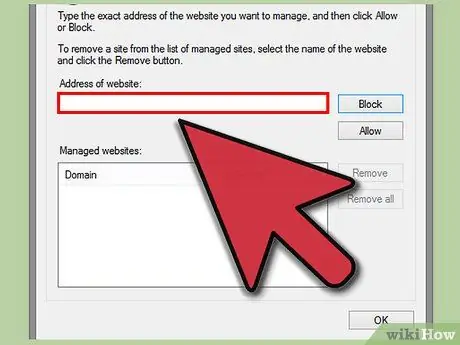
Langkah 8. Masukkan alamat laman web yang ingin anda tetapkan di medan "Alamat laman web"
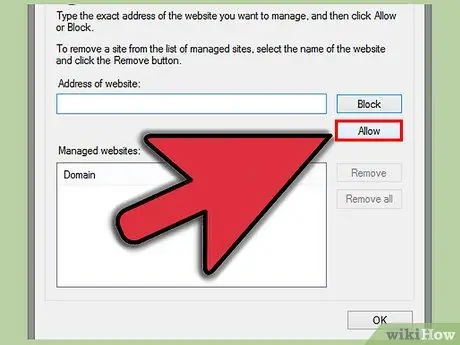
Langkah 9. Klik "Benarkan"
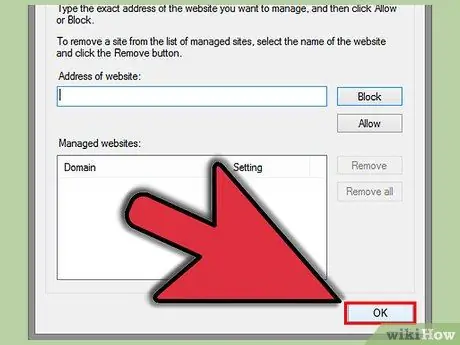
Langkah 10. Klik "OK
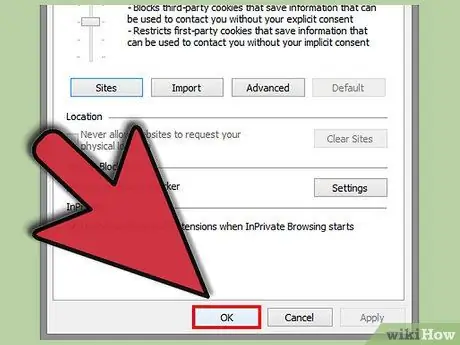
Langkah 11. Klik "OK
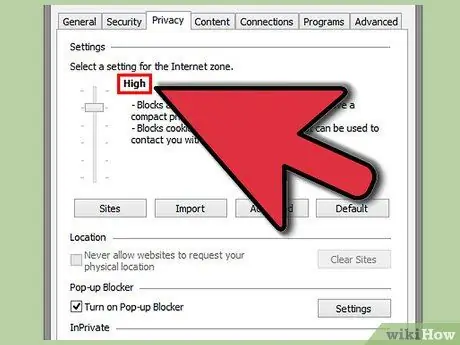
Langkah 12. Sekiranya anda ingin menetapkan pengendalian kuki untuk laman web tertentu sahaja, ulangi prosesnya, tetapi pilih pilihan "Tinggi"
Lakukan ini, bukannya menetapkan slaid ke "Medium", mengklik "Sites", memasukkan alamat laman web, mengklik "Allow," dan "OK" dua kali
Kaedah 2 dari 3: Mengaktifkan Kuki di Internet Explorer 8.0
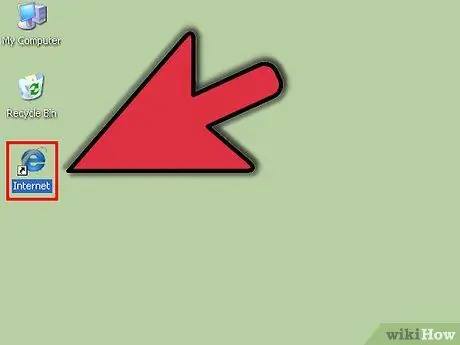
Langkah 1. Buka penyemak imbas Internet Explorer anda
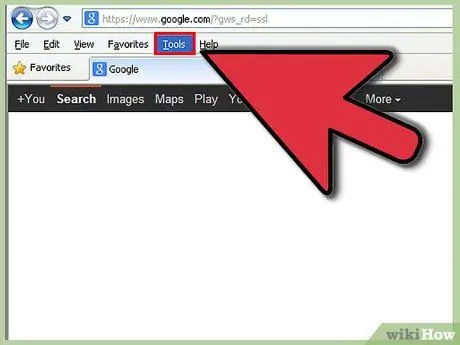
Langkah 2. Klik menu Tools
Pilihan ini berada di sudut paling kanan bar alat.
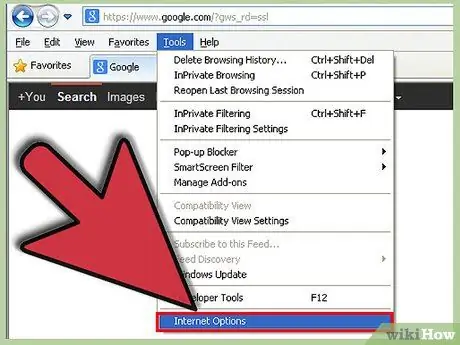
Langkah 3. Klik Pilihan Internet
Pilihan ini ada di bahagian bawah menu dan akan membuka tetingkap yang berasingan.
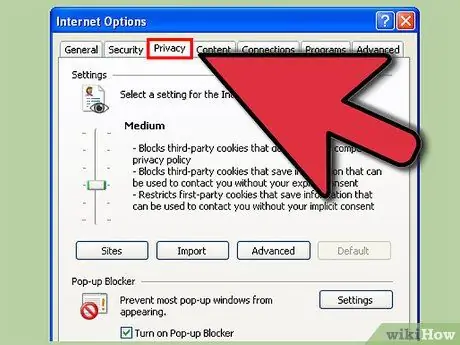
Langkah 4. Pilih tab Privasi yang merupakan tab ketiga dari sebelah kiri tetingkap
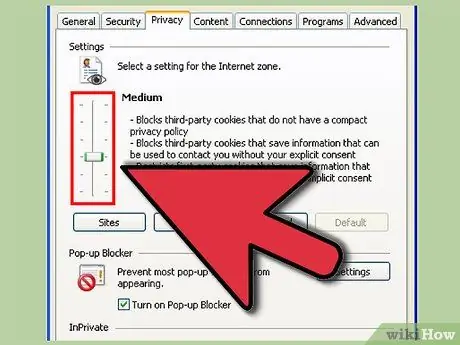
Langkah 5. Tentukan sama ada anda mahu menggunakan pengendalian kuki automatik atau mengaktifkan kuki untuk laman web tertentu sahaja
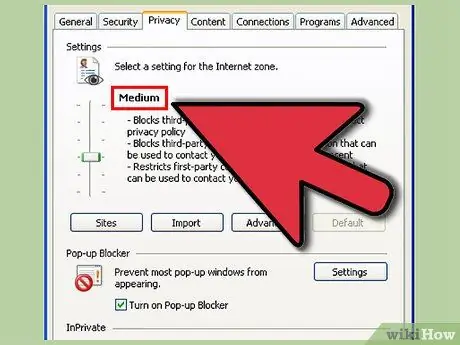
Langkah 6. Sekiranya anda ingin menggunakan pengendalian automatik, pilih "Medium
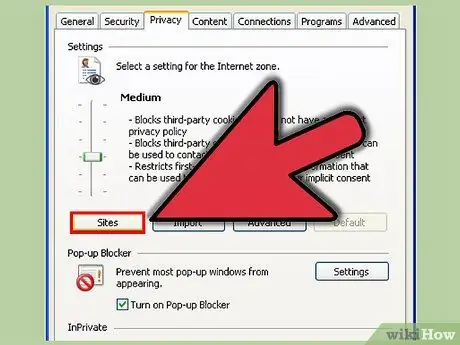
Langkah 7. Klik "Laman web
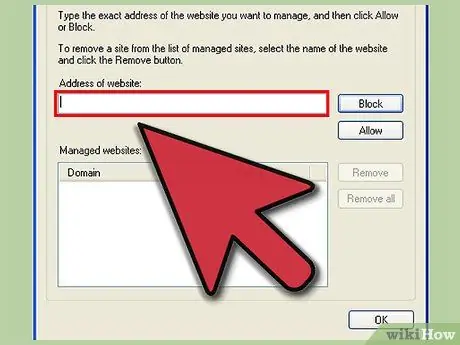
Langkah 8. Masukkan alamat laman web yang ingin anda tetapkan di medan "Alamat laman web"
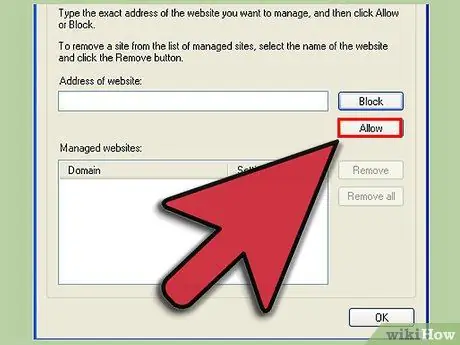
Langkah 9. Klik "Benarkan"
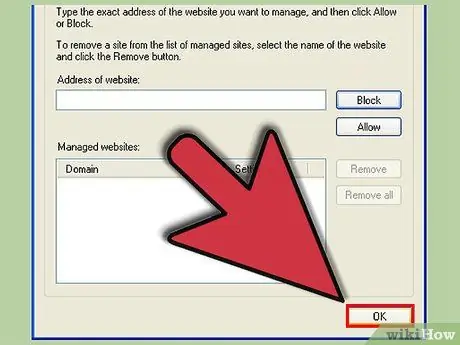
Langkah 10. Klik "OK
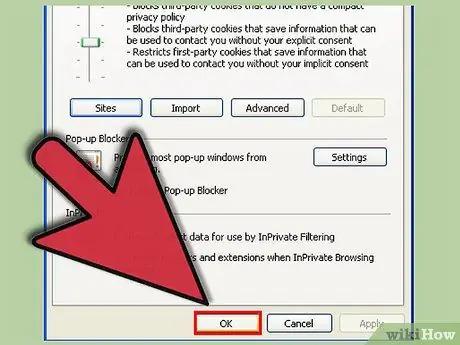
Langkah 11. Klik "OK
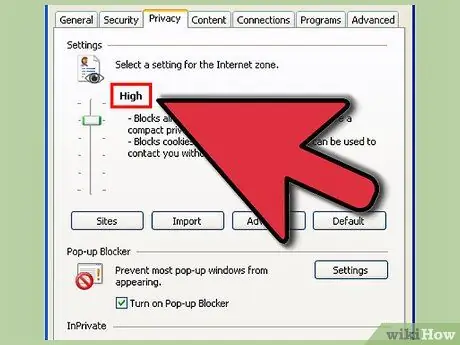
Langkah 12. Sekiranya anda ingin menetapkan pengendalian kuki untuk laman web tertentu sahaja, ulangi prosesnya, tetapi pilih pilihan "Tinggi"
Lakukan ini, bukannya menetapkan slaid ke "Medium", mengklik "Sites", memasukkan alamat laman web, mengklik "Allow," dan "OK" dua kali
Kaedah 3 dari 3: Mengaktifkan Kuki di Internet Explorer 7
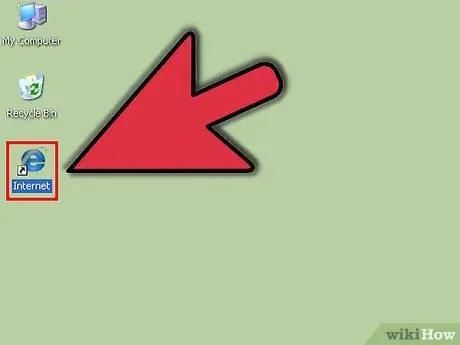
Langkah 1. Buka penyemak imbas Internet Explorer anda
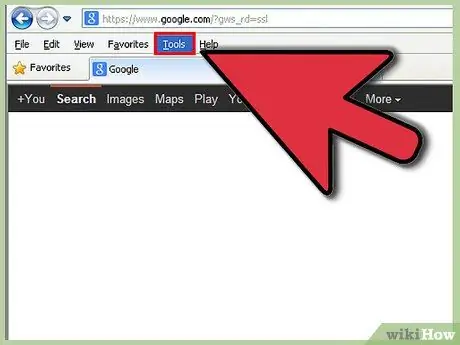
Langkah 2. Klik menu "Alat" di sudut kanan atas bar alat di bahagian atas skrin
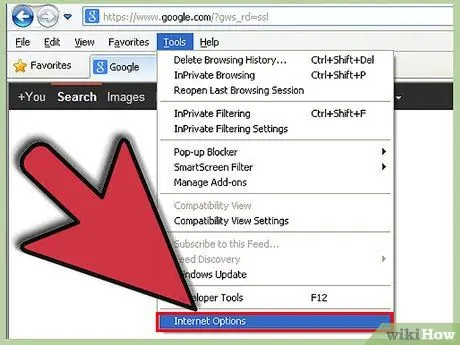
Langkah 3. Pilih "Internet Options" yang merupakan pilihan bawah dari menu
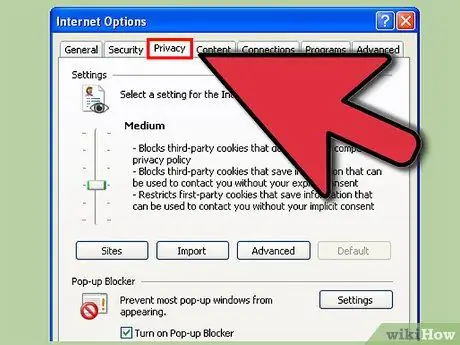
Langkah 4. Pilih tab Privasi yang merupakan tab ketiga dari sebelah kiri tetingkap
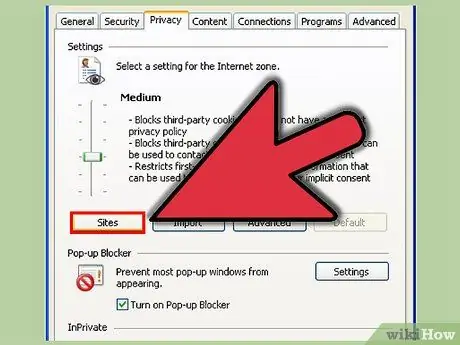
Langkah 5. Klik "Laman web
Ini akan membuka tetingkap baru.
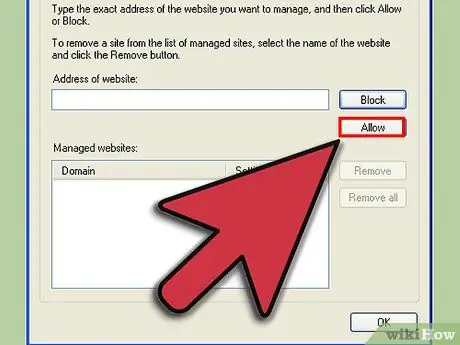
Langkah 6. Masukkan alamat laman web yang ingin anda tetapkan dan klik "Benarkan