WikiHow ini mengajar anda cara membuka tetingkap terminal Command Prompt pada komputer Windows. Anda dapat membukanya melalui menu "Mula" atau folder apa pun di File Explorer. Selain itu, anda juga dapat menggunakan fitur "Run" Windows yang sudah ada.
Langkah
Kaedah 1 dari 3: Menggunakan Menu "Mula"
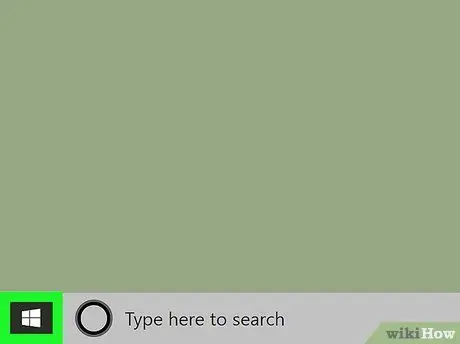
Langkah 1. Buka menu "Mula" komputer
Klik ikon Windows
di sudut kiri bawah desktop atau tekan kekunci Win pada papan kekunci.
Sebagai pilihan, klik butang cari atau Cortana di sebelah ikon menu "Mula"
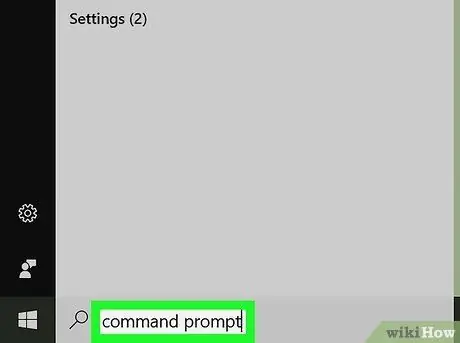
Langkah 2. Taip cmd atau Prompt Perintah
Setelah membuka menu "Mula", ketik entri menggunakan papan kekunci anda untuk mencari pilihan menu. Prompt Perintah akan ditunjukkan sebagai hasil teratas.
- Sebagai alternatif, anda boleh mencari Prompt Perintah secara manual di menu "Mula".
- Prompt Perintah terdapat di “ Sistem Windows "Di Windows 10 dan 8, dan folder" Aksesori "Di bawah bahagian" Semua Program "pada Windows 7, Vista, dan XP.
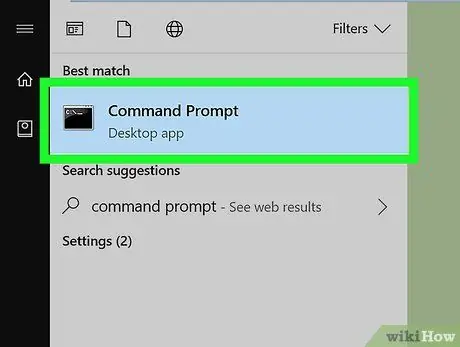
Langkah 3. Klik aplikasi
Arahan Perintah pada menu.
Terminal Prompt Perintah akan dibuka di tetingkap baru.
Kaedah 2 dari 3: Menggunakan Menu Klik Kanan
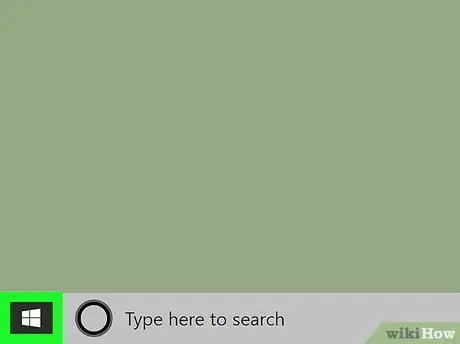
Langkah 1. Klik kanan ikon menu "Mula"
Ia berada di sudut kiri bawah desktop. Pilihan menu "Power User" akan muncul di tetingkap pop-up.
- Anda juga boleh menekan pintasan Win + X pada papan kekunci anda untuk membuka menu.
- Sebagai alternatif, anda boleh mengklik kanan mana-mana folder untuk menjalankan Prompt Perintah dari direktori tertentu.
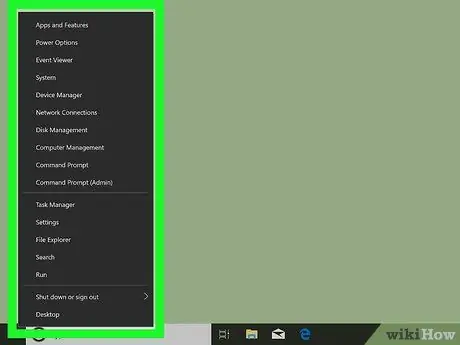
Langkah 2. Cari "Command Prompt" pada menu klik kanan
Pilihan ini biasanya berada di antara "Pengurusan Komputer" dan "Pengurus Tugas" di menu "Pengguna Kuasa".
Sekiranya anda mengklik kanan folder dan bukannya menu "Mula", anda akan melihat pilihan " Buka tetingkap arahan di sini "Pada menu klik kanan.
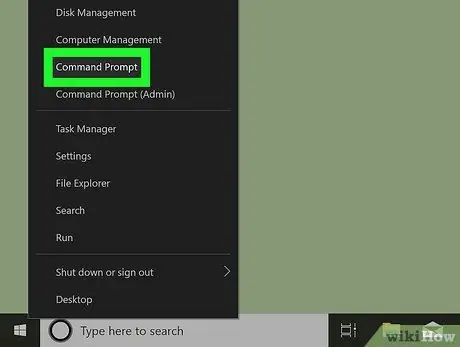
Langkah 3. Klik
Prompt Perintah pada menu klik kanan.
Terminal Prompt Perintah akan dibuka di tetingkap baru.
Kaedah 3 dari 3: Menggunakan Alat "Jalankan"
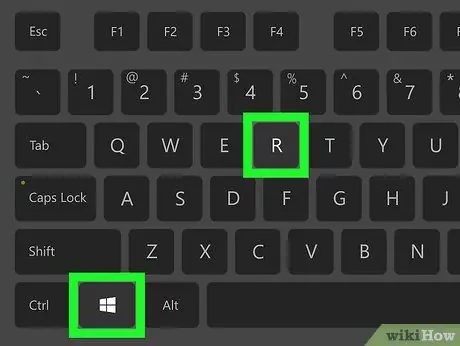
Langkah 1. Tekan Win + R pada papan kekunci
Tahan kekunci Windows pada papan kekunci, kemudian tekan kekunci "R". Alat "Jalankan" akan dibuka di tetingkap pop timbul baru.
Sebagai alternatif, anda boleh mencari dan mengklik “ Lari "Pada menu" Mula ".
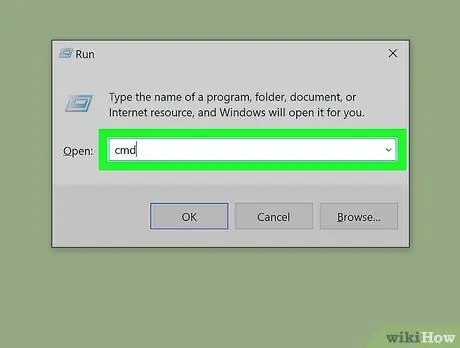
Langkah 2. Ketik cmd ke tetingkap "Run"
Jalan pintas ini berfungsi untuk membuka terminal Prompt Perintah.
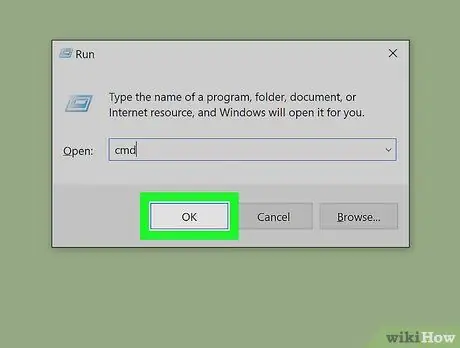
Langkah 3. Klik OK pada tetingkap "Run"
Perintah pintasan akan dijalankan dan terminal Prompt Perintah akan dibuka di tetingkap baru.






