WikiHow ini mengajar anda cara menetapkan semula kata laluan ID Apple yang digunakan untuk mengakses perkhidmatan iCloud.
Langkah
Kaedah 1 dari 2: Tetapkan Semula Kata Laluan Teringat
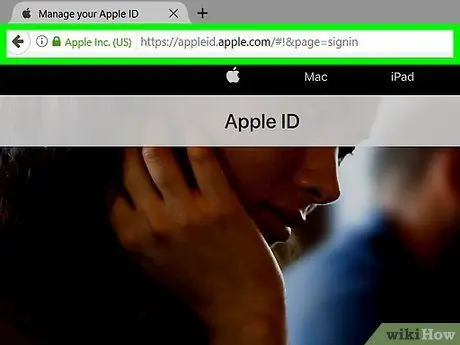
Langkah 1. Lawati laman web Apple ID
Klik pautan yang disediakan atau ketik appleid.apple.com ke dalam bidang carian penyemak imbas web yang sudah disambungkan ke internet.
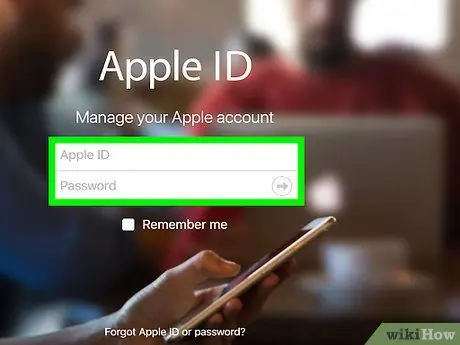
Langkah 2. Masukkan ID dan kata laluan Apple yang lama
Taipkan kedua-dua entri ke medan berlabel yang sesuai.
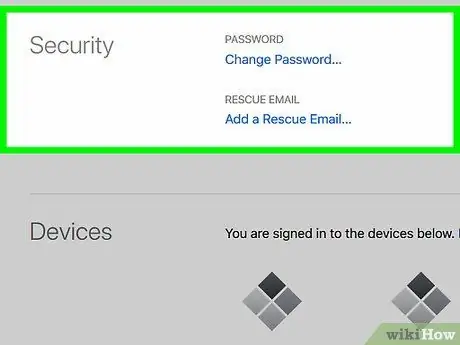
Langkah 3. Klik atau sentuh "➲"
Ia berada di sebelah kanan medan "Kata Laluan".
Sekiranya pengesahan dua langkah dihidupkan, sentuh atau klik butang "Benarkan" pada peranti lain, kemudian masukkan kod enam digit di medan di skrin
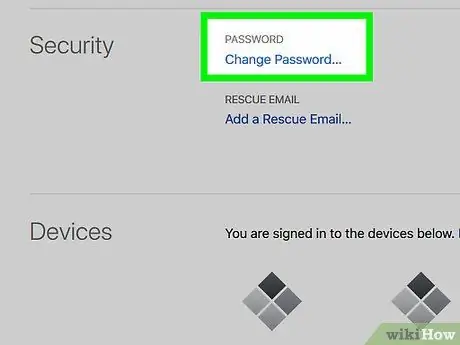
Langkah 4. Klik atau ketik Tukar Kata Laluan…
Ia berada di sebelah kiri tetingkap di bahagian "Keselamatan".
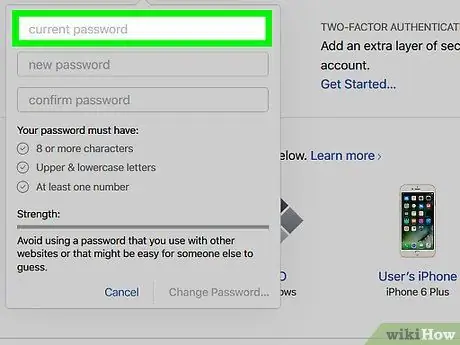
Langkah 5. Masukkan kata laluan lama
Ketik kata laluan ke lajur di atas di kotak dialog.
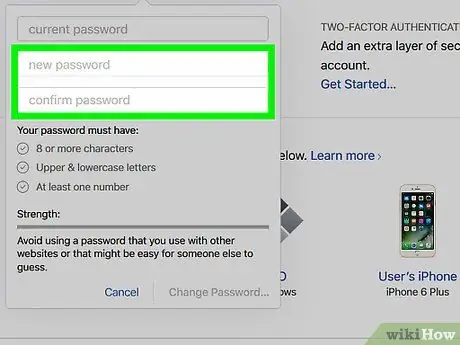
Langkah 6. Masukkan kata laluan baru
Ketik kata laluan baru di bidang yang sesuai, kemudian masukkan semula kata laluan di medan seterusnya.
- Kata laluan hendaklah sekurang-kurangnya 8 aksara (termasuk nombor, huruf besar dan huruf kecil), tanpa spasi. Entri kata laluan tidak boleh mempunyai tiga watak yang sama berturut-turut (“ggg”), atau sama dengan Apple ID dan kata laluan yang digunakan tahun lalu.
- Tandakan kotak " Log keluar peranti dan laman web menggunakan ID Apple saya "Untuk meningkatkan keselamatan. Dengan pilihan ini, anda dapat mengingati laman web dan peranti yang perlu dikemas kini, dan diminta memasukkan kata laluan baru semasa log masuk ke ID.
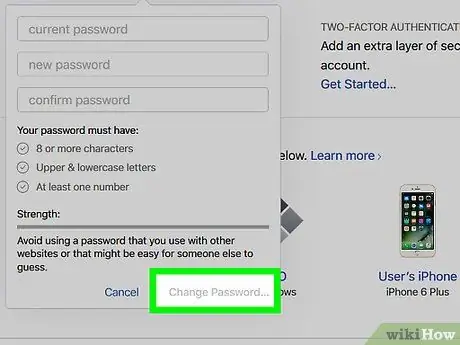
Langkah 7. Klik atau ketik Tukar Kata Laluan…
Ia berada di sudut kanan bawah kotak dialog. Sekarang, anda perlu log masuk ke iCloud menggunakan kata laluan baru.
Kaedah 2 dari 2: Tetapkan Semula Kata Laluan Terlupa
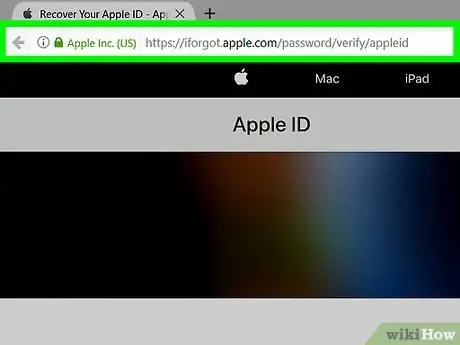
Langkah 1. Lawati iforgot.apple.com
Gunakan pautan yang disediakan atau ketik iforgot.apple.com ke penyemak imbas web.
Anda boleh mengakses laman web ini dari penyemak imbas web desktop atau mudah alih
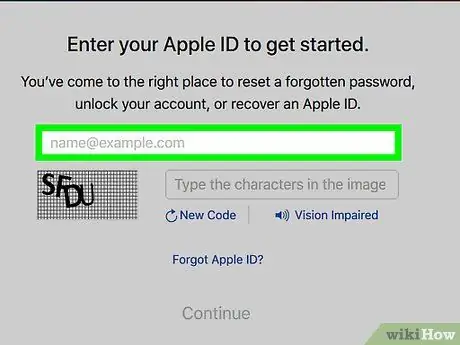
Langkah 2. Masukkan maklumat anda
Taipkan nama depan, nama belakang, dan alamat e-mel yang berkaitan dengan Apple ID.
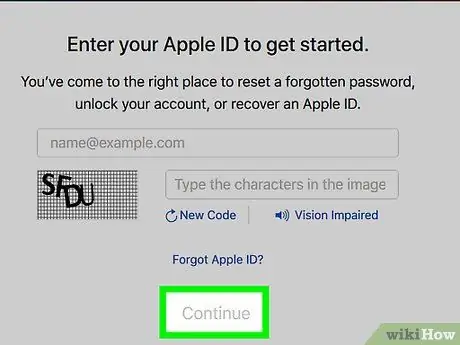
Langkah 3. Klik atau ketik Seterusnya
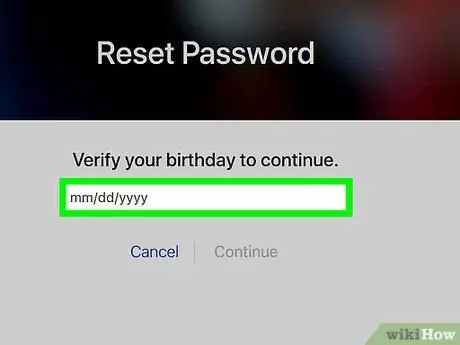
Langkah 4. Sahkan tarikh lahir
Masukkan tarikh lahir anda untuk mendapatkan kata laluan ID Apple anda.
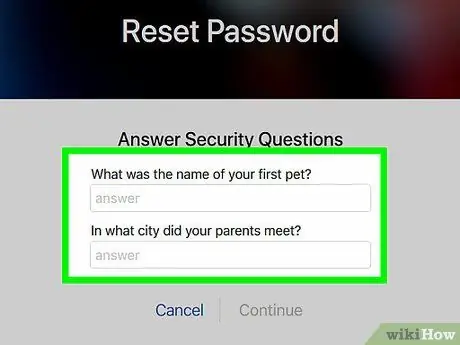
Langkah 5. Tentukan kaedah pengesahan identiti
Anda boleh mendapatkan maklumat masuk melalui e-mel, atau dengan menjawab dua soalan keselamatan.
- Sekiranya anda ingin mendapatkan maklumat ini melalui e-mel, maklumat tersebut akan dihantar ke alamat e-mel anda yang sedang aktif, dan juga alamat e-mel lain yang dikaitkan dengan ID Apple anda.
- Sekiranya anda ingin menjawab soalan keselamatan, anda akan diminta untuk menjawab dua soalan yang telah ditentukan di Apple ID anda.
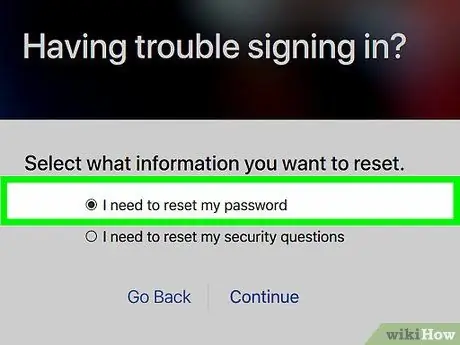
Langkah 6. Tetapkan semula kata laluan
Sekiranya anda ingin menjawab soalan keselamatan, anda akan diminta membuat kata laluan baru untuk ID tersebut.
Sekiranya anda ingin mendapatkan kata laluan anda melalui e-mel, klik pautan tetapan semula kata laluan yang disertakan dalam e-mel dari Apple
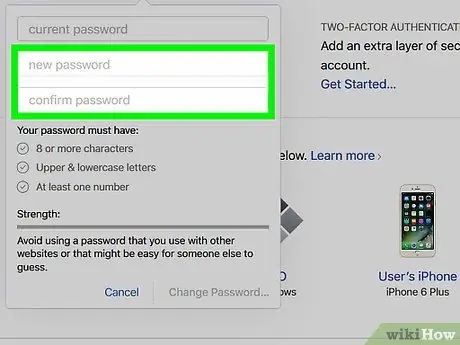
Langkah 7. Masukkan kata laluan baru
Ketik kata laluan ke bidang yang sesuai, dan masukkan semula entri kata laluan di medan seterusnya.
Kata laluan hendaklah sekurang-kurangnya 8 aksara (termasuk nombor, huruf besar dan huruf kecil), tanpa spasi. Selain itu, entri tidak boleh mengandungi tiga watak yang sama berturut-turut (“111”), atau sama dengan Apple ID atau kata laluan yang digunakan tahun lalu
Petua
- Perubahan kata laluan iCloud akan berlaku untuk semua perkhidmatan Apple yang memerlukan ID Apple anda.
- Sekiranya anda tidak ingat soalan keselamatan dan tidak dapat mengakses akaun e-mel pemulihan anda, anda perlu membuat akaun Apple ID baru.






