Walaupun masih banyak orang yang masih menggunakan alamat e-mel Hotmail, anda tidak dapat membuat akaun Hotmail baru. Walau bagaimanapun, akaun Microsoft Outlook memberikan pengalaman umum dan perkhidmatan e-mel yang sama (dan sebelumnya menjadikan Hotmail sebagai perkhidmatan e-mel popular pilihan). WikiHow ini mengajarkan anda cara menyediakan akaun e-mel Microsoft Outlook. Anda hanya dapat membuat akun Microsoft Outlook melalui situs web Outlook kerana fitur pembuatan akun tidak tersedia di aplikasi mudah alih Outlook.
Langkah
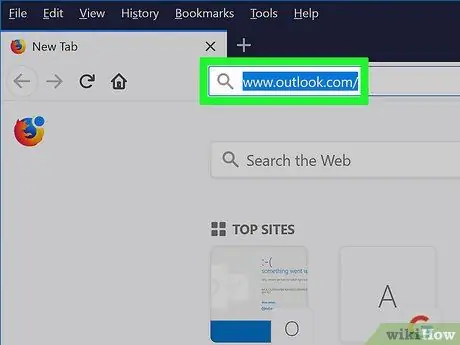
Langkah 1. Buka laman web Microsoft Outlook
Lawati https://www.outlook.com/ melalui penyemak imbas web.
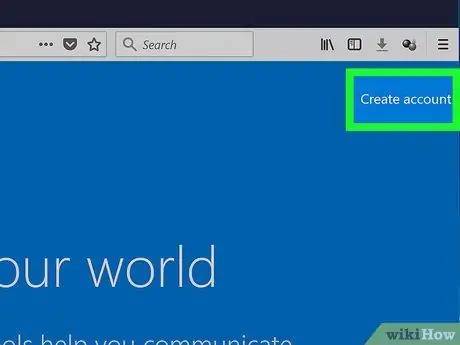
Langkah 2. Klik Buat akaun
Pautan ini berada di penjuru kanan sebelah atas halaman.
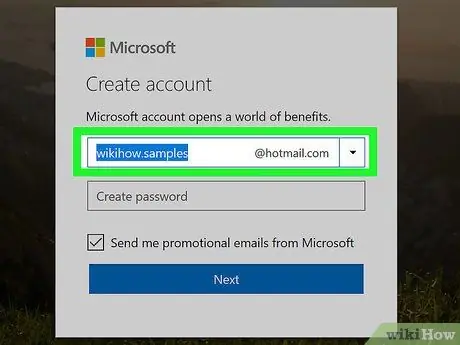
Langkah 3. Buat alamat e-mel
Taipkan nama alamat e-mel yang anda mahukan ke medan "E-mel baru" di tengah halaman.
Anda boleh memilih domain alamat e-mel (sama ada “ @ outlook.com"Atau" @ hotmail.com") Dengan mengklik anak panah menghadap ke bawah di sebelah kanan medan" E-mel baru "dan memilih domain yang ingin anda gunakan dari menu lungsur.
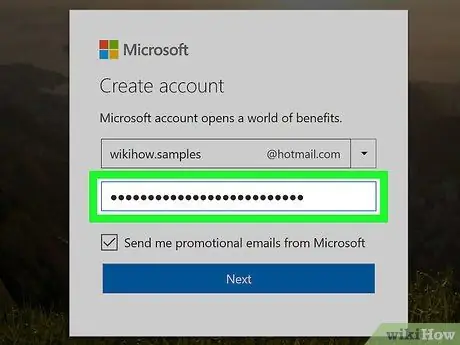
Langkah 4. Masukkan kata laluan
Ketik kata laluan yang ingin anda gunakan di medan teks "Buat kata laluan", di bawah bidang "E-mel baru".
Pastikan kata laluan merangkumi gabungan huruf dan angka
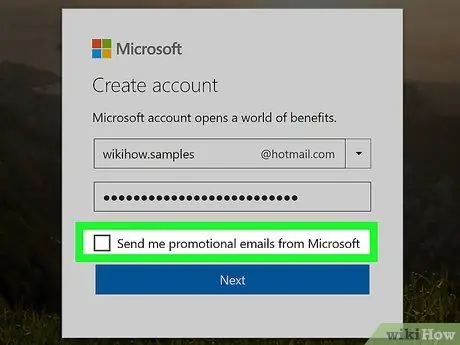
Langkah 5. Nyahtandakan kotak "Hantar saya e-mel promosi dari Microsoft"
Sekiranya anda tidak mahu menerima tawaran produk dari Microsoft, hapus centang kotak ini sehingga anda tidak perlu bergabung dengan senarai surat promosi Microsoft.
Sekiranya anda ingin menerima mesej promosi, lewati langkah ini
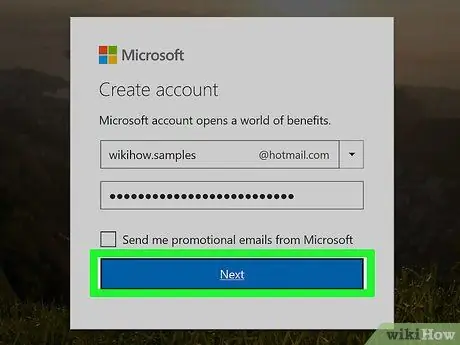
Langkah 6. Klik Seterusnya
Ia adalah butang biru di bawah medan teks "Buat kata laluan".
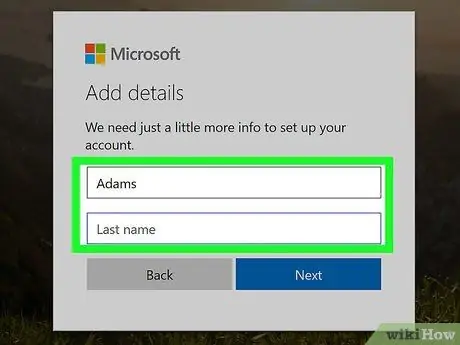
Langkah 7. Masukkan nama depan dan nama belakang anda
Taipkan nama depan anda di medan "First name" dan nama belakang anda di bidang "Last name".
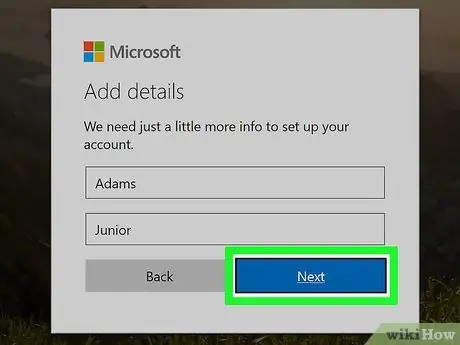
Langkah 8. Klik Seterusnya
Butang biru ini berada di bawah medan teks.
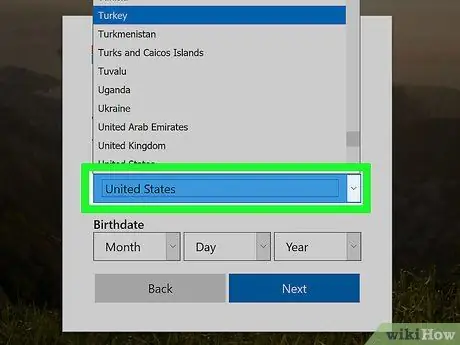
Langkah 9. Pilih negara atau wilayah tempat tinggal anda
Klik kotak lungsur "Negara / wilayah", kemudian pilih lokasi semasa anda.
Outlook biasanya akan mengesan lokasi anda dan mengisi maklumat ini secara automatik
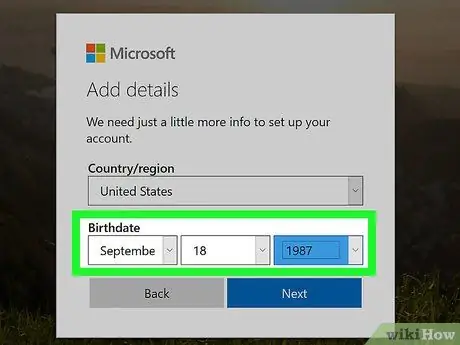
Langkah 10. Masukkan tarikh lahir anda
Di bahagian "Tarikh Lahir", klik kotak " Sebulan "Dan pilih bulan kelahiran, kemudian ulangi prosedur yang sama untuk kotak" Hari "dan" tahun ”.
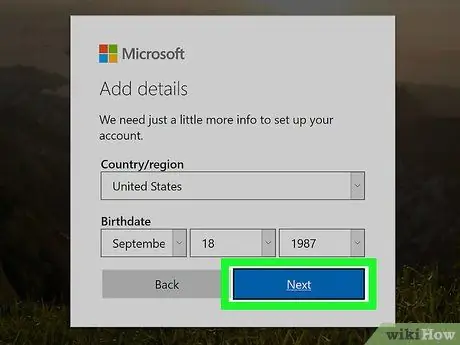
Langkah 11. Klik Seterusnya
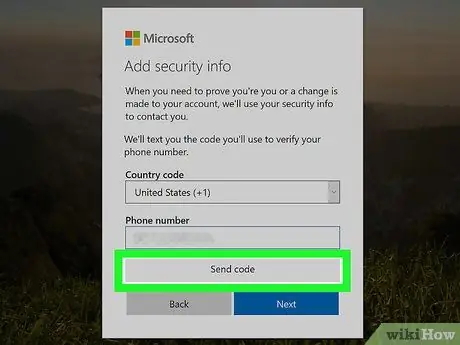
Langkah 12. Masukkan kod pengesahan
Anda akan melihat senarai huruf dan nombor yang diputarbelitkan di dalam kotak di tengah halaman. Taipkan isi kotak ke dalam medan teks "Masukkan watak yang anda lihat".
- Anda boleh mengklik butang " Baru "Untuk membuat kod baru.
- Anda juga boleh mengklik " Audio "Supaya kodnya dapat dibaca dengan kuat.
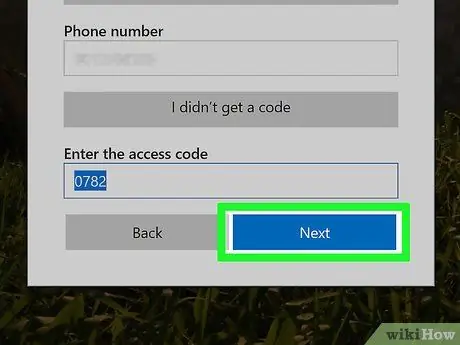
Langkah 13. Klik Seterusnya
Ia adalah butang biru di bahagian bawah tetingkap. Selagi anda memasukkan kod pengesahan yang betul, akaun akan dibuat dan anda akan dibawa ke tutorial Outlook setelah “ Seterusnya Diklik.






