Ketelusan digunakan untuk menyampaikan penjelasan yang lebih baik kepada sekumpulan orang mengenai apa yang cuba disampaikan oleh penutur. Guru, pelajar, usahawan, dan profesional lain menggunakan transparensi pada overhead projector (OHP) untuk membuat kata-kata dan gambar muncul di skrin dan dinding. Ketelusan juga dapat digunakan dalam percetakan skrin untuk membantu membuat percetakan skrin t-shirt. Anda boleh mencetak transparensi sendiri di rumah selagi filem ketelusan yang betul tersedia untuk pencetak anda.
Langkah
Kaedah 1 dari 3: Menyiapkan Mesin Cetak
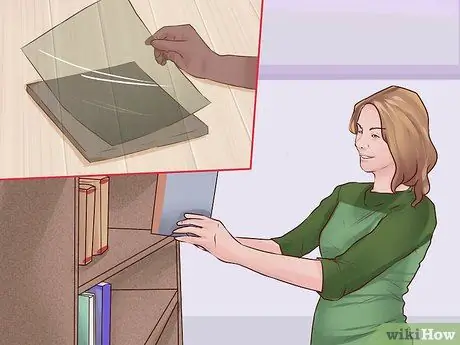
Langkah 1. Tetapkan ketelusan
Ketelusan adalah filem plastik yang mesti anda sediakan atau beli. Sekiranya anda mencetak untuk sekolah atau tempat kerja, mereka mungkin mempunyai transparensi yang boleh anda gunakan untuk tujuan perniagaan atau sekolah. Sekiranya tidak, anda perlu membelinya dari alat tulis dan kedai bekalan pejabat.
Pastikan anda mempunyai jenis pencetak yang betul. Kami mengesyorkan agar anda tidak menggunakan kertas laser pada pencetak inkjet dan sebaliknya

Langkah 2. Bersihkan pencetak
Pakej ketelusan dilengkapi dengan lembaran pembersih untuk membersihkan dakwat dari pencetak sebelum mencetak transparensi. Oleh kerana dakwat cenderung tumpah pada transparensi, jangan sekali-kali mencetak transparensi tanpa membersihkan pencetak terlebih dahulu.
- Yang perlu anda lakukan hanyalah mengeluarkan lembaran pembersih dari casing. Jalankan pencetak menggunakan butang suapan atau perisian pencetak. Anda tidak boleh mencetak apa-apa di atasnya.
- Anda boleh menyimpan helaian untuk penggunaan kemudian.

Langkah 3. Letakkan satu lembaran ketelusan di dalam pencetak
Anda harus lebih berhati-hati meletakkan kertas khas ini. Dengan kata lain, anda harus meletakkannya satu demi satu. Jika tidak, anda menghadapi risiko merosakkan pencetak atau membuang kertas mahal dengan tidak mencetak dengan betul.
- Juga, pastikan anda mencetak pada bahagian ketelusan yang kasar.
- Sekiranya anda tidak pasti cara meletakkan kertas untuk dicetak di sisi kasar, buat tanda pada sehelai kertas biasa dan perhatikan bagaimana anda meletakkannya di pencetak. Cetak halaman untuk mengetahui cara meletakkan ketelusan untuk dicetak di sebelah kanan.
Kaedah 2 dari 3: Mencetak Ketelusan

Langkah 1. Periksa gambar
Sebelum mencetak, fikirkan tujuan gambar anda. Contohnya, jika anda menggunakan ketelusan dalam OHP, anda mempunyai banyak kebebasan dalam mencetak apa sahaja. Sebaliknya, jika anda menggunakan ketelusan untuk tujuan seperti percetakan skrin, anda perlu memastikan bahawa gambar mempunyai garis besar yang jelas dan berwarna hitam dan putih, agar lebih mudah dicetak pada layar.
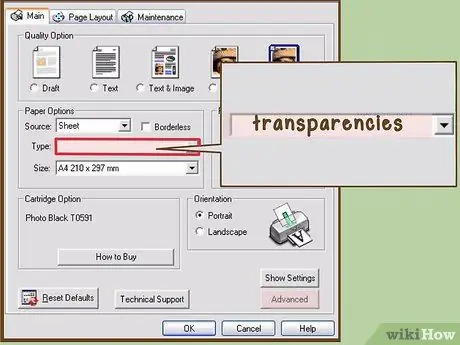
Langkah 2. Tukar jenis kertas
Semasa mencetak, anda perlu menukar jenis kertas yang sedang dicetak. Biasanya, anda akan menemuinya di bawah pilihan percetakan. Cari sesuatu seperti "kualiti kertas" atau "jenis kertas". Pilih "ketelusan" di bawah jenis kertas.
Sekiranya pencetak anda tidak mempunyai tetapan ketelusan, gunakan tetapan kertas berkilat

Langkah 3. Cetak halaman
Setelah anda menyiapkan semuanya, cetak halaman seperti biasa. Sekiranya mencetak dalam warna hitam dan putih, anda mungkin mahu menetapkan pencetakan pada keadaan paling gelap. Dengan cara itu, kontras akan kelihatan lebih baik, sama ada anda menggunakan ketelusan untuk projektor atau untuk pencetakan skrin.
Yang perlu anda buat hanyalah mencetak "File" dan "Print". Setelah memasuki menu "Cetak", Anda dapat mengubah beberapa tetapan. Namun, anda mungkin perlu memasuki "Preferensi Percetakan" untuk mengubah beberapa tetapan
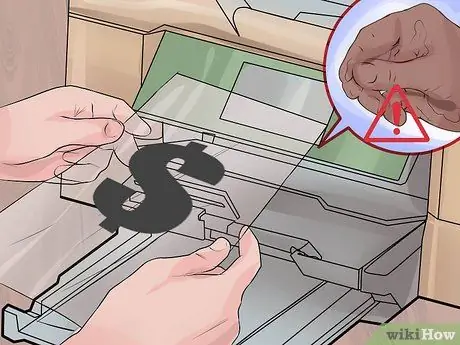
Langkah 4. Gunakan ketelusan anda dengan berhati-hati
Walaupun anda boleh menggunakan transparensi ini seperti yang lain, anda harus sedar bahawa transparensi yang anda cetak di rumah tidak akan bertahan selagi transparensi yang dicetak secara profesional. Berhati-hatilah dengan minyak dari tangan anda, dan jangan biarkan ketelusan basah kerana dakwat mungkin habis.
Kaedah 3 dari 3: Mencetak pada Perkhidmatan Cetakan
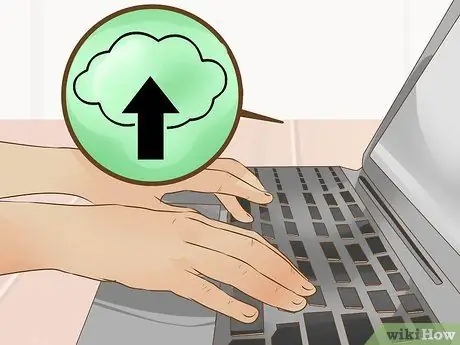
Langkah 1. Simpan fail anda
Biasanya, anda boleh mencetak di perkhidmatan cetak. Walau bagaimanapun, anda perlu membawa fail dalam format tertentu. Contohnya, anda boleh menyimpan fail pada pemacu kilat. Sebagai alternatif, beberapa kedai akan membolehkan anda mencetak dari awan.
- Untuk menyimpan ke pemacu denyar, masukkan pemacu denyar ke port USB di komputer anda. Cari pemacu denyar di bawah "Komputer Saya". Buka menu "Fail" pada dokumen. Apabila anda menyimpan fail, simpan di folder pemacu denyar.
- Untuk menyimpan pada perkhidmatan cloud, simpan saja ke folder di komputer anda untuk perkhidmatan cloud yang anda gunakan. Pastikan anda tersambung ke internet sehingga fail tersebut dimuat naik ke awan.
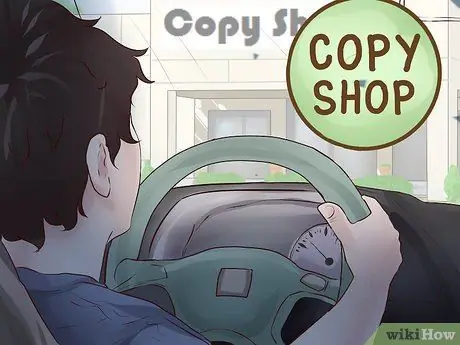
Langkah 2. Bawa ke perkhidmatan cetak
Sebilangan besar perkhidmatan mencetak akan mencetak ketelusan untuk anda dengan kos yang rendah. Menggunakan perkhidmatan percetakan untuk melakukannya dapat mempermudah proses pencetakan. Selain itu, ia menjimatkan wang dengan tidak perlu membeli sekotak lutsinar jika anda hanya perlu mencetak beberapa halaman.
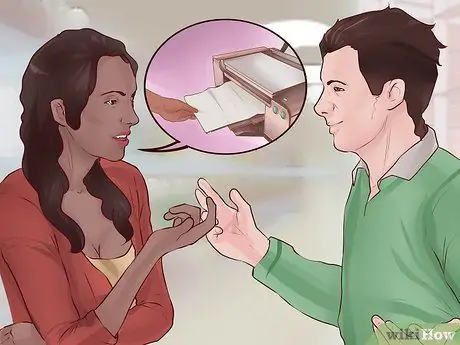
Langkah 3. Cetak fail
Banyak tempat mempunyai kawasan mandiri di mana anda boleh mencetak sendiri. Walau bagaimanapun, anda mungkin perlu bercakap dengan seseorang untuk mencetak transparansi kerana itu adalah perkhidmatan khas bukan percetakan standard. Secara amnya, yuran yang akan dibayar dikira setiap helaian.






