Laptop atau notebook yang semakin berkemampuan, dan senang dibawa adalah alternatif untuk telefon pintar dan komputer meja untuk menyelesaikan kerja penting di mana sahaja anda berada. Sekiranya anda baru menggunakan komputer riba atau anda baru sahaja melihatnya dan anda tidak terbiasa dengannya, ia mungkin kelihatan agak pelik pada mulanya. Jangan takut - ikuti langkah-langkah ini untuk dapat mengendalikan sebarang jenis komputer riba dan kami akan membolehkan anda beroperasi seperti profesional dalam masa yang singkat.
Langkah
Bahagian 1 dari 4: Menyiapkan Komputer Riba Anda
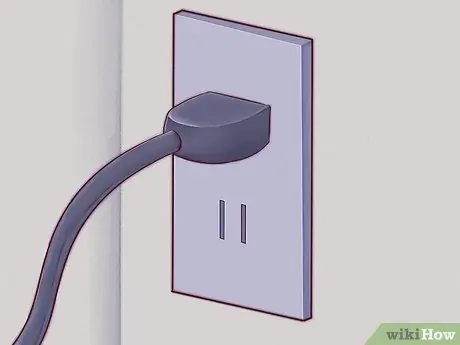
Langkah 1. Sekiranya anda menggunakan komputer riba di rumah, cari soket dan pasangkan pengecas komputer riba anda
Komputer riba berfungsi menggunakan bateri yang dapat cepat habis, terutamanya jika anda menggunakan komputer riba secara berterusan. Kecuali anda berada di tempat terkecil atau kawasan asing di mana anda harus pergi tanpa pengecas komputer riba, lebih baik anda tetap menggunakan pengecas dan mengecas komputer riba anda.

Langkah 2. Letakkan bahagian bawah komputer riba di atas meja yang sedang anda duduki dan pastikan anda duduk menghadap komputer riba
Mereka dipanggil "komputer riba" kerana boleh digunakan di pangkuan anda, tetapi itu tidak bermaksud bahawa pangkuan anda selalu menjadi tempat terbaik atau tepat. Cuba cari sudut yang selesa untuk pergelangan tangan dan tangan - yang bermaksud anda menggerakkan komputer riba sehingga anda mendapat kedudukan terbaik untuk anda.
Jangan letakkan komputer riba di permukaan lembut, tidak teratur atau kasar yang boleh menyekat lubang udara komputer riba. Sebilangan besar komputer riba mempunyai lubang udara yang terletak di sisi dan bawah komputer riba yang mesti dibiarkan terbuka agar komputer riba berfungsi dengan baik

Langkah 3. Angkat skrin komputer riba sehingga skrin kelihatan selesa untuk dilihat
Sebilangan besar komputer riba mempunyai kunci yang membolehkan sebahagian skrin komputer riba dibuka.
- Sekiranya komputer riba tidak dapat dibuka, jangan paksa! Cuba cari kunci. Anda tidak perlu memaksanya untuk membuka skrin komputer riba anda.
- Jangan tarik penutup komputer riba terlalu jauh. Sudut 45 darjah adalah sudut di mana kebanyakan komputer riba dibuka. Mekanisme penutup atau engsel boleh rosak atau pecah jika ditarik lebih jauh.

Langkah 4. Cari butang kuasa dan hidupkan komputer riba
Pada kebanyakan komputer riba, butang kuasa terletak sedikit di belakang papan kekunci. Butang kuasa biasanya ditandakan dengan simbol universal untuk 'hidupkan kuasa', bulatan dengan garis dan separuh bulatan.

Langkah 5. Tunggu komputer riba sehingga proses boot selesai
Oleh kerana komputer riba direka agar mudah dibawa ke mana sahaja dan juga kuasa bateri di komputer riba, komputer riba anda mungkin mempunyai perkakasan khas yang menyebabkan komputer riba memerlukan masa lebih lama untuk boot berbanding dengan komputer desktop atau telefon pintar.

Langkah 6. Gunakan alat penunjuk pada komputer riba
Di kebanyakan komputer, ini adalah kawasan sensitif sentuh yang rata yang disebut pad jejak yang membolehkan anda menggunakan jari dan bukannya tetikus. Cukup luncurkan satu jari pada bahagian pad jejak untuk menggerakkan kursor.
- Banyak trackpads menyokong multi-touch - menggunakan lebih dari satu jari akan menghasilkan tindakan yang berbeza di layar pengguna daripada menggunakan satu jari. Bereksperimen dengan komputer riba anda dengan menyeret satu jari, dua atau tiga jari ke pad jejak dan mencuba 'pergerakan' atau gerakan yang berbeza dengan jari anda.
- Komputer riba Lenovo mungkin menggunakan peranti kecil seperti joystick merah yang disebut "trackpoint" yang terletak di tengah papan kekunci antara kekunci 'G' dan 'H'. Menggunakan trackpoint adalah seperti menggunakan joystick yang sangat sensitif dan hanya dapat digunakan oleh jari anda.
- Beberapa komputer riba yang lebih tua mungkin masih menggunakan trackball. Menggulung bola di trackball akan menyebabkan penunjuk tetikus bergerak.
- Beberapa komputer riba dilengkapi dengan antara muka pen (antara muka pen). Pena dilekatkan bersama pada komputer riba dalam kes ini. Dengan mengarahkan pen ke skrin akan menggerakkan penunjuk, dan tekan pen untuk mengklik pada skrin komputer riba.
- Adakah anda menghadapi masalah untuk menjadikan peranti penunjuk kecil berfungsi? Anda sentiasa boleh menambahkan tetikus untuk digunakan pada komputer riba anda. Cari port USB dan masukkan tetikus USB ke port USB jika anda ingin menggunakan tetikus di komputer riba anda. Komputer riba akan mengenali tetikus secara automatik dan menjadikan tetikus itu siap digunakan.
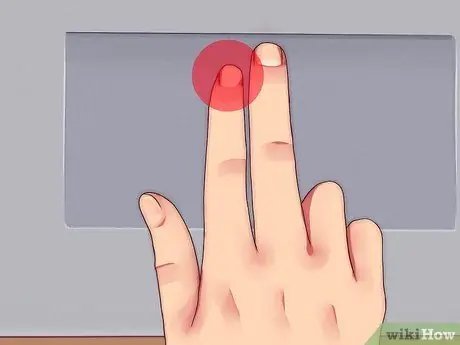
Langkah 7. Gunakan butang klik kiri pada trackpad sebagai butang tetikus utama
Pada kebanyakan trackpads, untuk mengklik anda boleh menggunakan butang yang terletak di kiri bawah trackpad.
Beberapa trackpad membolehkan anda mengklik dengan menekan sedikit pada permukaan trackpad. Percubaan - anda mungkin menemui fungsi tambahan pada komputer riba anda yang tidak pernah anda ketahui ada
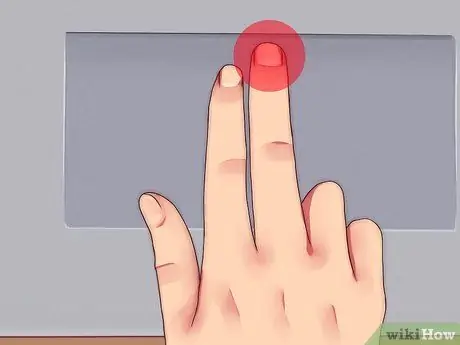
Langkah 8. Gunakan butang klik kanan pada trackpad sebagai butang tetikus sekunder
Anda dapat membuka "menu kontekstual" atau melakukan "klik kanan" dengan hanya menekan butang klik kanan yang terletak di kanan bawah pad jejak.
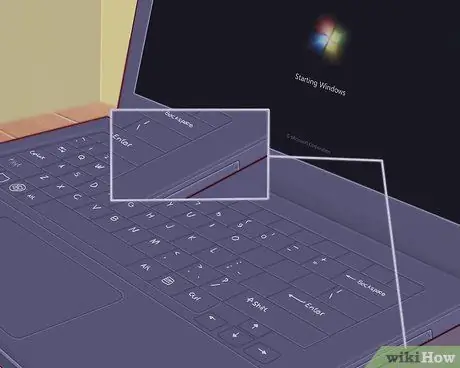
Langkah 9. Cari lokasi pemacu optik pada komputer riba anda, jika ada
Sekiranya komputer riba anda bukan 'netbook', ia mungkin mempunyai pemacu optik yang boleh anda gunakan untuk memasang perisian atau memainkan muzik. Pemacu optik biasanya terletak di sebelah kanan atau kiri komputer riba.
Pada Windows dan Mac OS, anda boleh membuka pemacu optik dengan menekan butang kecil pada peranti, atau dengan mengklik kanan pada simbol pemacu optik dalam sistem operasi dan memilih pilihan "Eject"
Bahagian 2 dari 4: Pemasangan Perisian
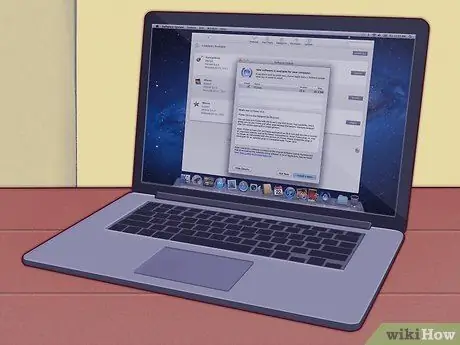
Langkah 1. Perbarui perisian pada komputer riba anda
Komputer riba anda mungkin mempunyai beberapa perisian asas seperti: pemproses kata asas, kalkulator dan mungkin juga perisian perkongsian foto. Komputer riba juga mempunyai perisian khas untuk mengawal sumber dan grafik; dan sering memerlukan banyak kemas kini kepada pemandu sebelum peranti siap digunakan. Dengan mengetahui sedikit mengenai caranya, anda boleh menambah perisian untuk menaik taraf komputer riba anda secara langsung - dalam kebanyakan kes, ia tidak akan dikenakan bayaran sesen pun.
- Anda perlu mengemas kini versi Windows pada komputer riba jika komputer riba menggunakan sistem operasi Windows. Laptop yang menggunakan sistem operasi Windows boleh menggunakan Windows Update atau perisian pengeluar komputer riba untuk mengemas kini Windows.
- Sekiranya anda menggunakan komputer riba Mac, gunakan pilihan kemas kini terbina dalam MacOS. Pada komputer riba Mac fungsi ini biasanya mudah dicari.
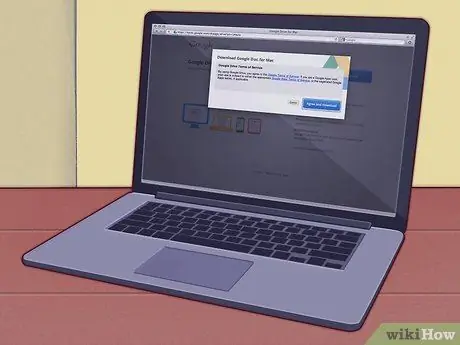
Langkah 2. Pasang perisian pejabat (yang biasanya digunakan untuk bekerja)
Untuk membuat penyusunan asas dan membuat nota, komputer riba anda mungkin dapat menggunakannya dengan menggunakan perisian terbina dalam, tetapi untuk perkara yang lebih serius seperti membuat kerja akademik atau pekerjaan profesional, anda perlu menggunakan perisian pejabat yang lebih berkebolehan.
- OpenOffice dapat memproses kata, membuat spreadsheet, dan membuat persembahan, serupa dengan perisian Microsoft Word - tetapi percuma.
- Gunakan Google Docs sebagai alternatif dalam talian untuk suite pejabat. Dokumen Google adalah perisian pejabat 'berasaskan cloud' yang menawarkan fungsi yang sama seperti OpenOffice atau Microsoft Office. Dokumen Google percuma untuk digunakan dan sangat berguna, terutamanya jika anda ingin berkongsi dokumen dengan orang lain.
- Sekiranya anda mesti menggunakan Microsoft Office, anda mungkin dapat memperolehnya secara percuma atau mendapat potongan harga sekiranya anda seorang pelajar. Lakukan pemeriksaan terlebih dahulu sebelum anda membelinya di kedai.
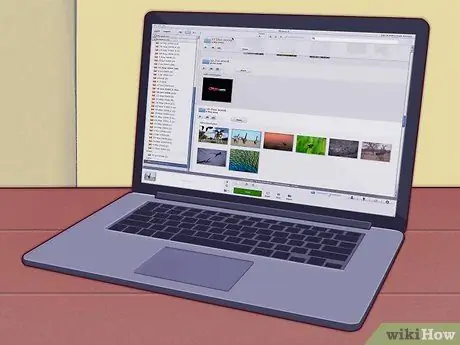
Langkah 3. Pasang perisian untuk mengedit foto, mencantikkan dan berkongsi foto anda
Komputer riba anda mungkin mempunyai perisian foto asas sebagai lalai kilang. Perisian ini cepat, mudah dan dalam beberapa kes percuma semasa anda mengemas kini.
- Gunakan Stream Foto untuk menyusun dan berkongsi foto anda. Sekiranya anda mempunyai iPhone atau komputer riba anda adalah Mac, anda boleh mengikuti konfigurasi asas untuk mendapatkan Stream Foto dan berkongsi foto anda.
- Anda boleh menggunakan Picasa untuk mengatur dan berkongsi foto anda. Picasa dibuat oleh Google dan memberi anda banyak alat asas yang anda perlukan untuk memangkas, merubah dan bahkan mengecat semula dan membuat panorama pada foto.
Bahagian 3 dari 4: Rangkaian dengan Komputer riba
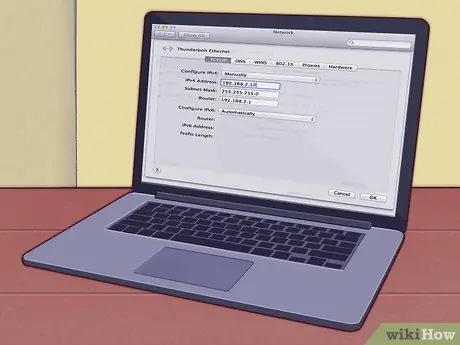
Langkah 1. Sekiranya anda tidak mempunyai persediaan rangkaian di rumah, anda perlu melakukannya terlebih dahulu
Komputer riba adalah komputer yang mudah dibawa ke mana sahaja, tetapi anda harus menyambungkannya ke Internet untuk benar-benar menggunakan sepenuhnya potensi komputer riba anda. Komputer riba anda mungkin mempunyai perisian terpasang untuk menjadikannya lebih mudah.

Langkah 2. Sebilangan besar komputer riba mempunyai soket yang terletak di bahagian belakang atau sisi komputer riba yang sesuai dengan kabel Ethernet
Masukkan kabel Ethernet dari penghala (router) atau modem ke soket ini dan komputer riba anda akan mengenali sambungannya secara automatik.
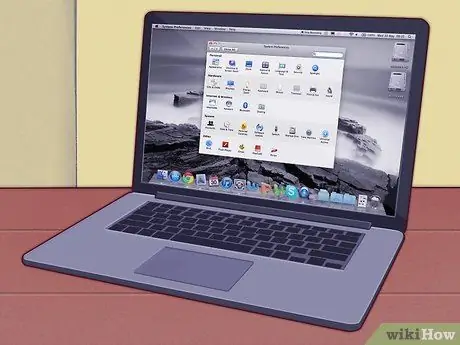
Langkah 3. Sekiranya anda menggunakan komputer riba Mac, gunakan MacO untuk menyambungkan komputer riba Mac ke Internet
Ikuti arahan kami dan komputer riba Mac anda dapat menyambung melalui Ethernet atau melalui sambungan Internet Tanpa Wayar.

Langkah 4. Pada komputer riba dengan sistem operasi Windows, gunakan Windows untuk menyambung ke Internet
Sekiranya anda memasukkan kad wayarles baru atau kad wayarles yang lain ke dalam komputer riba, anda mungkin perlu menggunakan perisian yang disediakan oleh kad anda dan bukan yang disertakan dengan sistem operasi Windows.
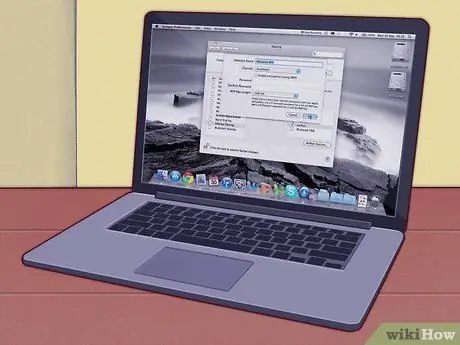
Langkah 5. Semasa anda berada di jalan raya atau di luar rumah, anda boleh menggunakan sambungan Internet tanpa wayar secara percuma
Sekolah, perpustakaan dan kafe sering kali mempunyai sambungan internet wayarles percuma untuk kegunaan anda, dan anda sering akan menjumpai sambungan internet wayarles di tempat-tempat yang mungkin mengejutkan anda (seperti beberapa pasar raya, bank dan di luar).
Bahagian 4 dari 4: Hidup dan Bekerja dengan Laptop
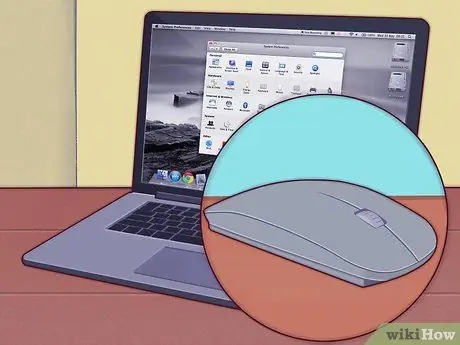
Langkah 1. Gunakan tetikus tanpa wayar
Tetikus luaran akan memudahkan anda melakukan kerja di komputer riba - anda tidak perlu menjaga pergelangan tangan anda pada sudut yang sama semasa anda menggunakan pad sentuh atau pad tetikus.

Langkah 2. Sambungkan komputer riba anda dengan skrin lain untuk produktiviti tinggi dengan dua skrin
Anda boleh menetapkan komputer riba dan layar kedua anda sebagai satu layar kerja yang besar, atau mengatur layar kedua untuk memaparkan apa yang ada di layar komputer riba anda (berguna ketika anda membuat persembahan).

Langkah 3. Anda boleh menggunakan komputer riba untuk memainkan filem dan memaparkan gambar di TV
Sebilangan komputer riba sebenarnya mempunyai sambungan HDMI atau DV-I seperti pemain DVD atau Blu-Ray yang dapat menyediakan video resolusi tinggi, juga dikenali sebagai video HD (Definisi Tinggi) - gunakan TV rakan anda untuk memainkan filem atau memainkan rancangan TV yang dirakam. awak mahu.

Langkah 4. Sambungkan komputer riba ke pembesar suara dan anda akan mendapat suara berkapasiti tinggi dan kuat dari pemain MP3
Komputer riba anda mungkin mempunyai audio digital, SPDIF atau 5.1 dan dapat memberikan audio kesetiaan tinggi.
Komputer riba anda mungkin dapat disambungkan ke sistem audio kereta. Ikuti cara menyambungkannya ke audio kereta, tetapi berhati-hatilah - semasa anda memandu di jalan pada masa yang sama anda cuba menekan butang kecil di komputer riba anda untuk menukar lagu adalah cara yang sangat mudah untuk berlaku kemalangan.

Langkah 5. Komputer riba boleh digunakan seperti komputer meja
Sekiranya anda ingin menggunakan komputer riba sebagai komputer meja, semudah memasang monitor ke soket VGA, menambah tetikus dan papan kekunci dan memasang pembesar suara jika anda mahu.
Petua
-
Aturkan komputer riba dan kawasan kerja anda untuk penggunaan ergonomik.
Komputer riba tidak mempunyai ergonomi yang hebat berbanding komputer meja kerana papan kekunci pada komputer riba biasanya lebih kecil, dan memerlukan anda memegang pergelangan tangan pada sudut tertentu untuk menggunakan semua kekunci pada papan kekunci, dan kemampuan komputer riba untuk digunakan di mana sahaja membawa kepada kedudukan yang lemah.
- Anda memerlukan beg untuk membawa komputer riba anda. Laptop adalah barang yang mudah terdedah dan mudah rosak sekiranya komputer riba anda tidak disimpan dalam beg yang tidak mempunyai perlindungan ketika komputer riba anda dilanggar. Pertimbangkan untuk membeli beg berkualiti yang mempunyai sarung pelindung untuk komputer riba anda - atau buat sendiri jika anda mempunyai ketangkasan untuk membuatnya.
Amaran
- Sandarkan komputer riba anda dengan kerap. Melakukan banyak perkara di komputer riba anda dan hanya menyimpan data di komputer riba adalah bencana yang menanti berlaku. Sandarkan komputer riba anda mengikut jadual, terutamanya jika anda menggunakan komputer riba untuk bekerja.
- Awasi komputer riba anda sepanjang masa. Komputer riba anda adalah barang berharga, senang dibawa dan senang dijual semula, sehingga menarik perhatian pencuri. Ambil langkah berjaga-jaga asas semasa dalam perjalanan, dan jangan biarkan komputer riba tanpa pengawasan, jangan tinggalkan komputer riba di tempat duduk kereta, dan selalu, perhatikan persekitaran anda.
-
Jangan tumpahkan apa-apa di komputer riba anda!
Komputer riba mempunyai banyak lubang terbuka untuk pengudaraan dan papan kekunci yang terletak betul-betul di atas litar yang panas dan ketat - persiapan yang baik untuk bencana tumpahan kopi. Jaminan dari komputer riba anda tidak akan melindungi kejadian ini. Pastikan meletakkan minuman anda dari komputer riba - di hujung meja yang bertentangan, atau di atas meja yang berasingan jika boleh - semasa anda bekerja dan minum pada masa yang sama.
-
Jangan jatuhkan komputer riba semasa komputer riba anda dihidupkan.
Sebilangan besar komputer riba menggunakan cakera keras yang mudah rosak apabila terkena renjatan secara tiba-tiba ketika komputer riba anda berfungsi. Kejutan yang cukup kuat akan menyebabkan kepala terhempas, di mana cakera berputar yang pantas di cakera keras bertembung dengan cakera pembaca pemacu. Ini akan menjadikan komputer riba anda sangat mahal untuk dibaiki. Berhati-hati dan perlakukan komputer riba anda dengan lembut.
-
Komputer riba panas semasa digunakan. Sebilangan besar komputer riba, terutama yang berkemampuan, akan menjadi panas di bahagian bawah komputer riba apabila digunakan dalam jangka masa yang lama. Ini akan membuat anda tidak selesa atau mengakibatkan ruam panas di paha anda jika anda menggunakan komputer riba di pangkuan anda.
- Komputer riba (komputer riba yang direka untuk permainan) dengan kad grafik dan pemproses yang berkemampuan yang cenderung lebih mudah untuk memanaskan badan. Rawat komputer riba jenis ini dengan lebih berhati-hati /
- Elakkan menggunakan komputer riba anda di bawah cahaya matahari yang terang atau ketika panas. Skrin anda tidak hanya kabur dan sukar dibaca, cahaya matahari juga akan menjadikan komputer anda panas lebih cepat.
- Pertimbangkan untuk membeli komputer riba yang lebih sejuk jika komputer riba anda cepat panas. Peranti ini mempunyai kipas yang menghembus udara sejuk di bahagian bawah komputer riba anda, dan mengurangkan penghasilan haba.
_






